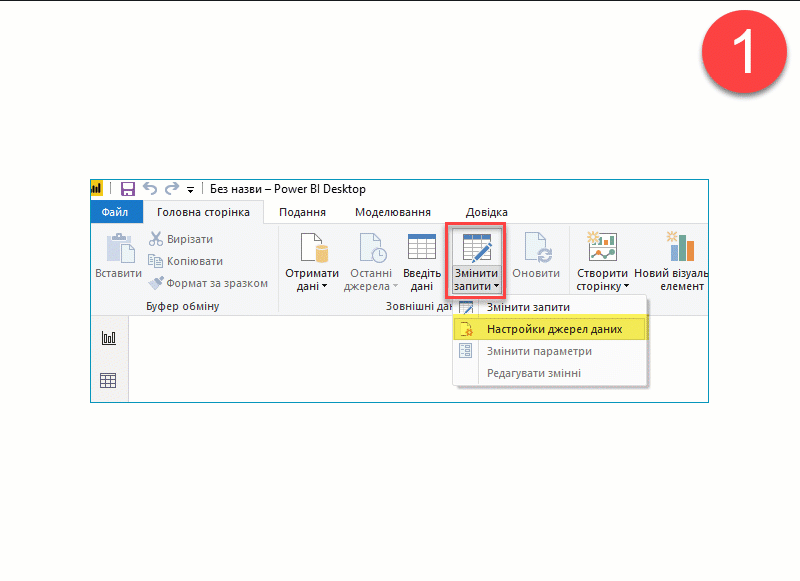Останнім часом збільшилася кількість запитів на кшталт "Як нам налаштувати PowerBI на новому комп'ютері". Ми навчили нашого бота Деде відповідати на це запитання, а тут повторюємо ці секретні матеріали.
Для того, щоб на новому комп'ютері завантажувати та переглядати аналітичні звіти у програмі PowerBI, потрібно зробити наступні кроки:
- Завантажити та встановити на комп'ютері програму PowerBI (під час першого запуску вам доведеться пройти безкоштовну реєстрацію нового користувача... для реєстрації можете використовувати будь-які дані).
- Відкрити файл PowerBI із заздалегідь сформованими для медичного центру звітами.
- Налаштувати оновлення звітів у PowerBI.
Інсталяційний файл для встановлення PowerBI на локальному комп'ютері можна завантажити з офіційної сторінки Microsoft.
Використання PowerBI на локальному комп'ютері (десктоп, ноутбук) є безкоштовним. Якщо потрібна "хмарна" версія, щоб переглядати аналітичні звіти на планшеті або телефоні, то вам доведеться заплатити за це в Microsoft $10 на місяць за кожного користувача. При цьому дані зберігаються у "хмарному" сховищі Microsoft.
Для того, щоб графіки у PowerBI відображали картину в режимі реального часу потрібно завантажити у PowerBI оновлений набір даних із DocDream. Це називається "оновленням даних".
Ось як це робиться...
Після підключення PowerBI до джерела даних із DocDream, у PowerBI вивантажується повний набір даних по всіх підрозділах та без будь-яких обмежень. Якби такі дані користувач захотів переглянути у DocDream, то у нього, мабуть, повинні були б бути права суперкористувача.
Тому і при підключенні PowerBI потрібно використовувати логін та пароль користувача, який у DocDream має роль "Суперкористувач".
Для оновлення даних PowerBI намагається зв'язатися із сервером, на якому встановлено програму DocDream. Якщо ви перевстановлювали DocDream на інший сервер, або у сервера змінилася адреса, то й у файлі PowerBI потрібно вказати нову адресу сервера.
Це можна зробити в програмі PowerBI за три кроки:
- Натискаємо кнопку "Змінити запити" і обираємо опцію "Настройка джерел даних".
- У формі, яка відкрилася, обираємо рядок із джерелом даних і натискаємо "Змінити джерело".
- Вказуємо нову правильну IP-адресу сервера і зберігаємо зміни. Зверніть увагу, що окрім написання адреси сервера, потрібно додати номер порту (8007) та шлях до папки "/odata".