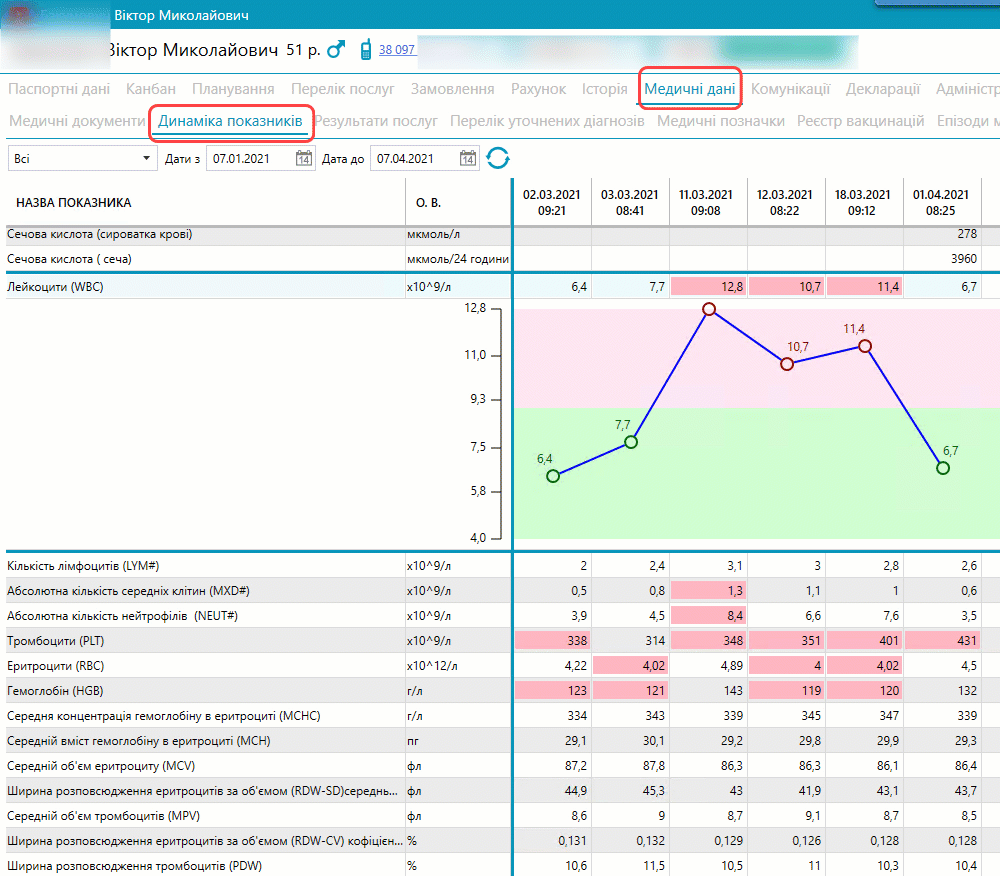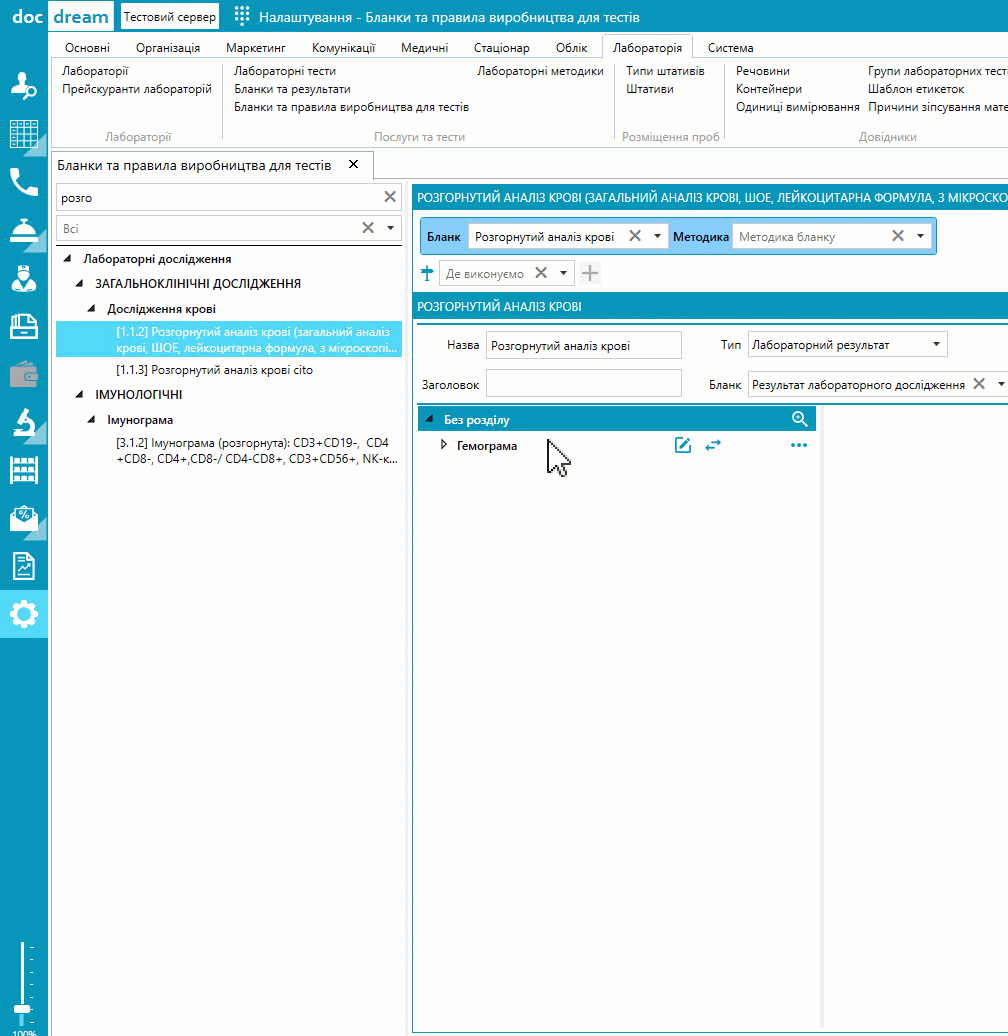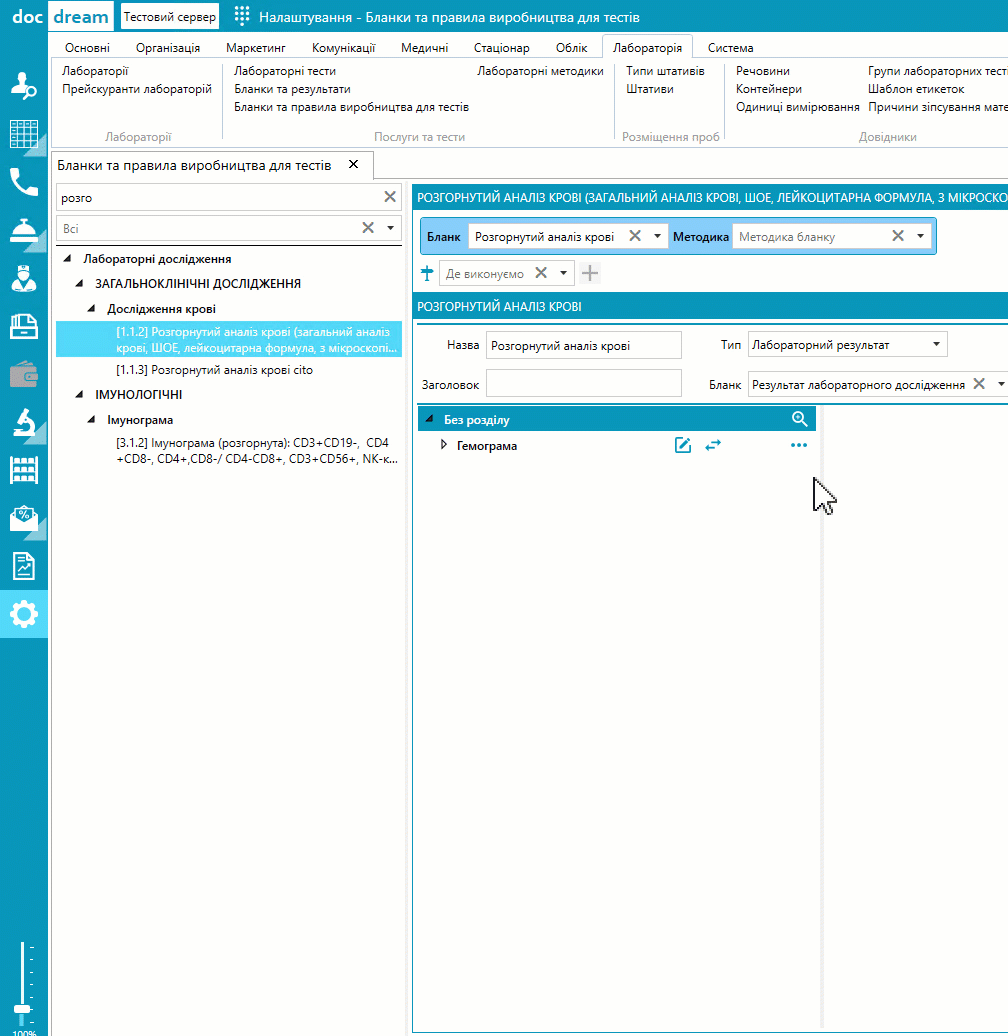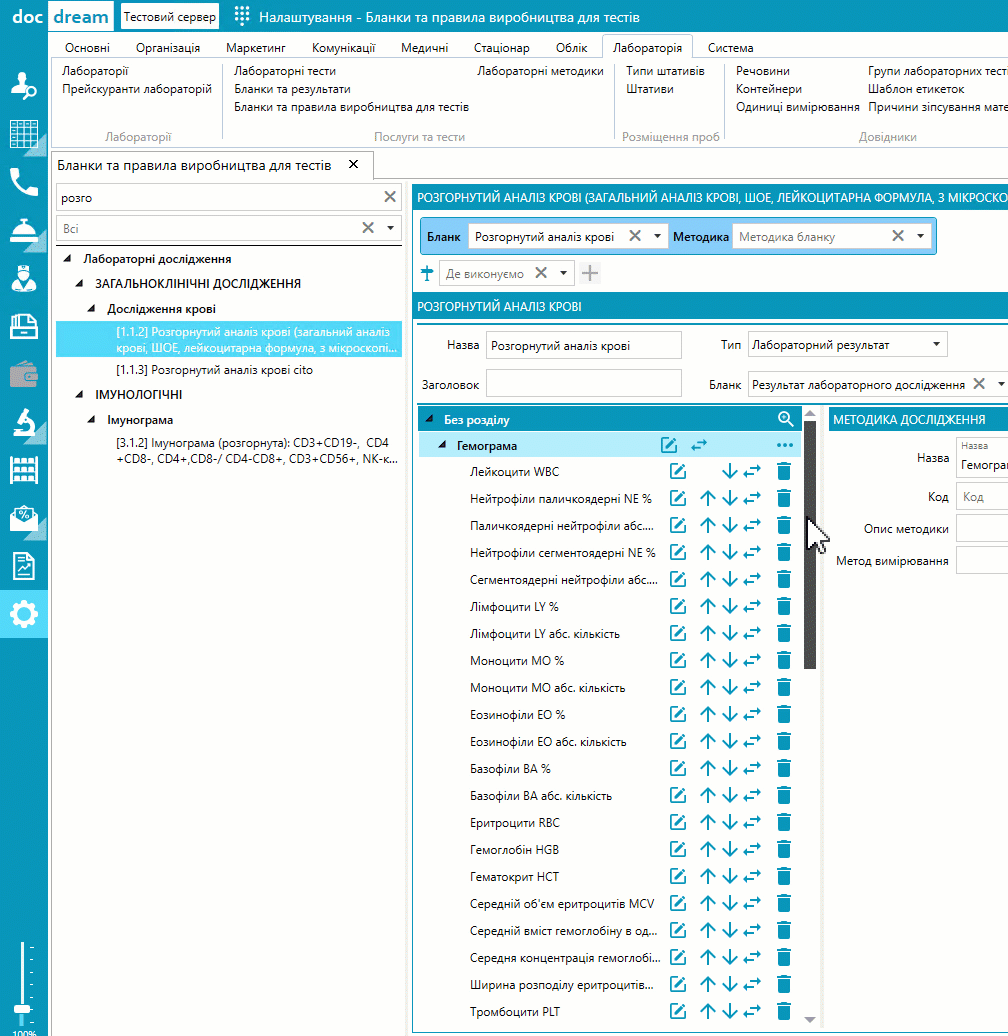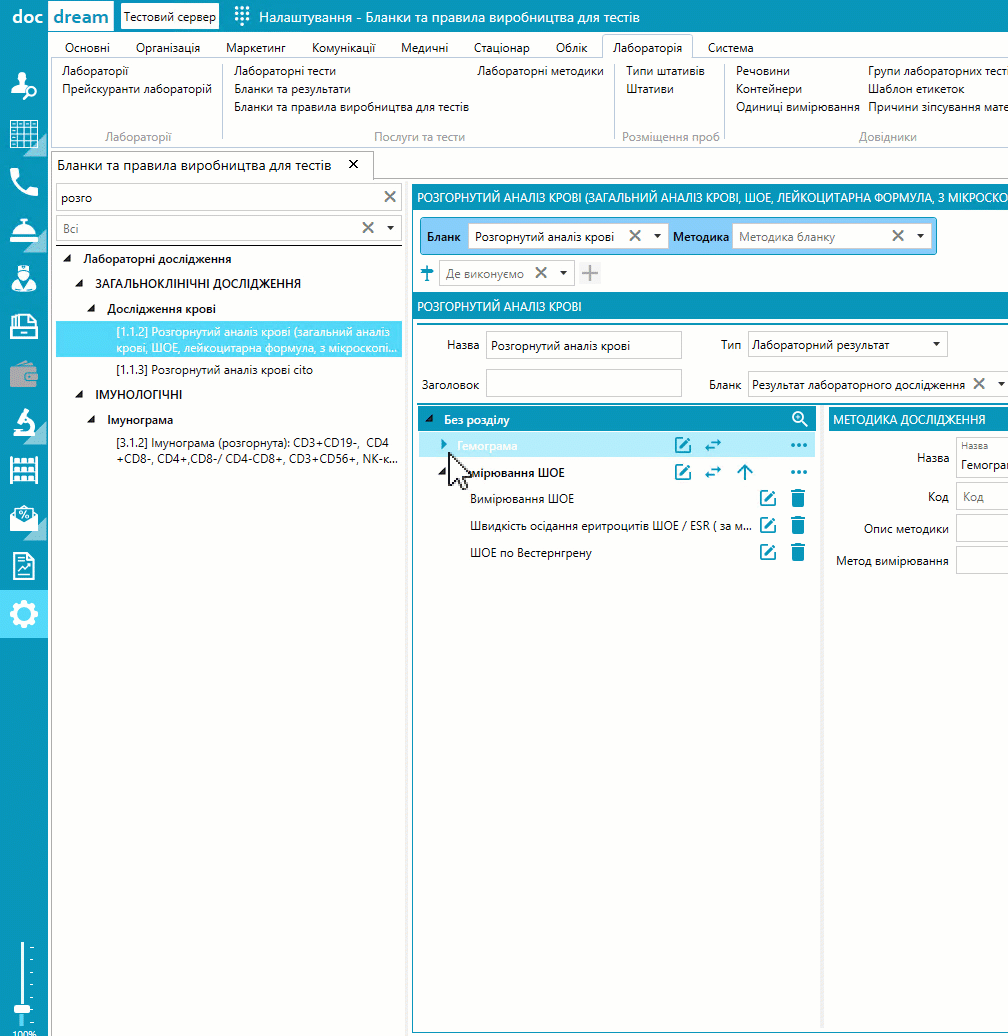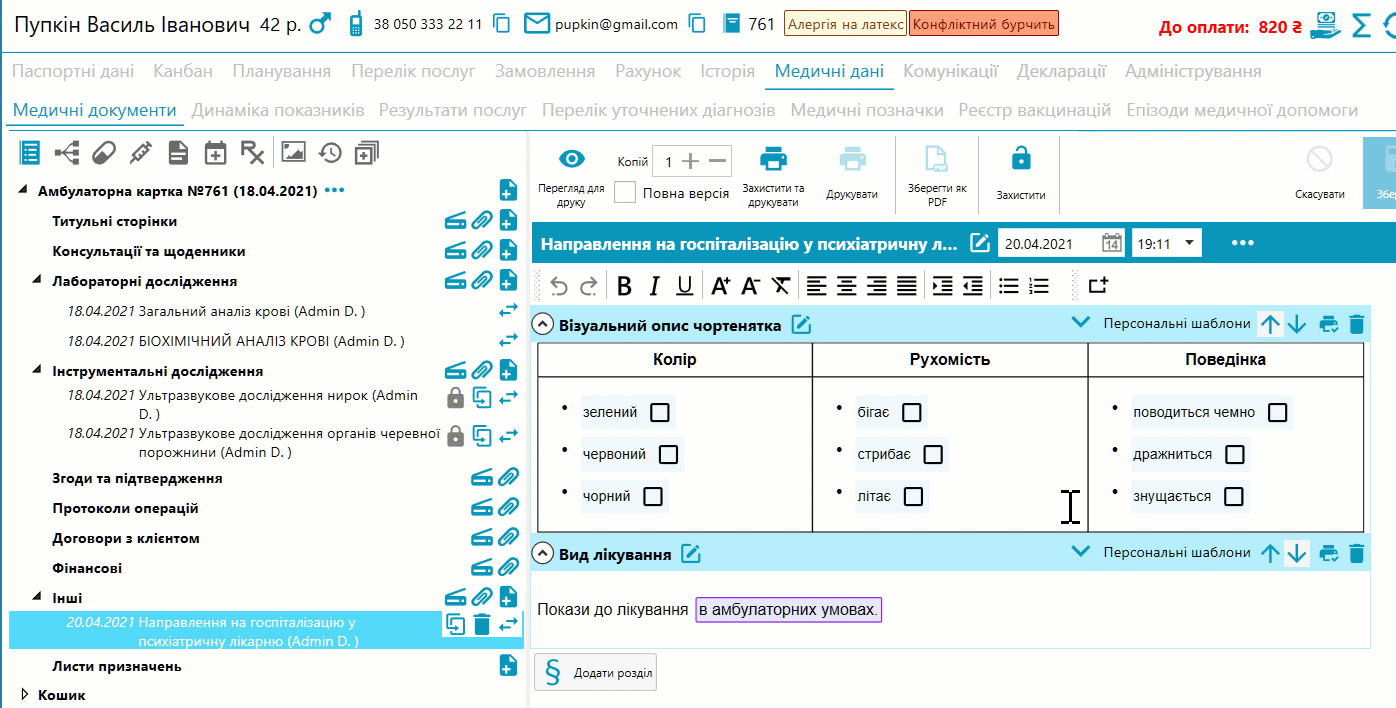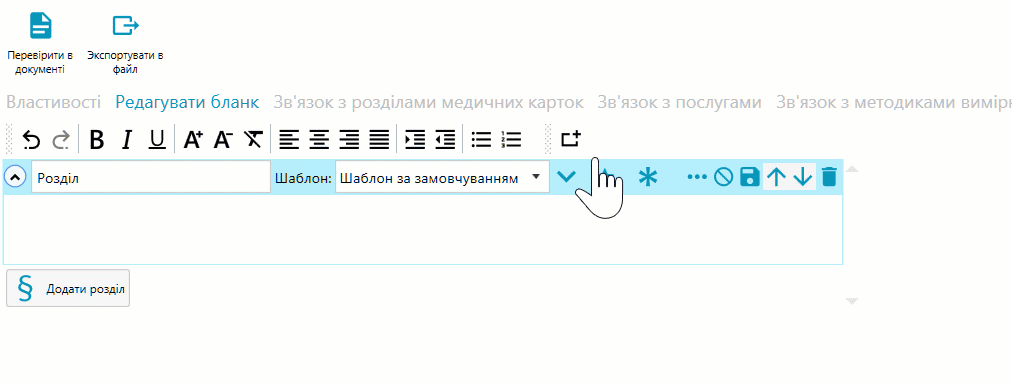Найчастіше перегляд результатів в динаміці стосується лабораторних результатів. Якщо пацієнт здавав один і той же аналіз декілька разів, то у програмі зручно переглядати не кожен результат окремо, а подивитися зведену таблицю з результатами, відсортованими в хронологічному порядку, щоб зрозуміти динаміку зміни показників.
У медичній карті пацієнта переходимо на вкладку "Динаміка показників" і відразу бачимо зведену таблицю з результатами. Ніяких додаткових зусиль для побудови такої таблиці докладати не потрібно, вона створюється автоматично із лабораторних бланків пацієнта.
Клікаємо мишкою по рядку із показником, і якщо результати показника числові, справа відразу з'являється лінійна діаграма. Для показників із "текстовим" типом результатів діаграма не відображається (як, наприклад, відобразити на діаграмі "жовтий" та "прозорий" колір сечі?).
Якщо в бланку є декілька методик, то показники з однієї методики можна перемістити в іншу методику зі збереженням всіх налаштувань для такого показника. Давайте розглянемо практичну ситуацію, для чого це може знадобитися.
Наприклад, у нас є бланк "Загальний аналіз крові". Його налаштовували нашвидкуруч (або імпортували ці налаштування з іншої програми) і через це всі показники в бланку розмістилися в одній методиці із загальною назвою "Гемограма". А ми хочемо, щоб у методиці "Гемограма" були лише показники, які визначає наш геманалізатор, у методиці "Мікроскопія мазка" був свій набір показників, а у методиці "Вимірювання ШОЕ" - свій. Тобто, нам потрібно перемістити частину показників із методики "Гемограма" у дві інші методики в межах цього самого бланку. Звичайно, можна просто видалити показник в одній методиці та заново створити його в іншій. Але ж у показника багато власних налаштувань (одиниці виміру, референтні межі тощо), і заново все це переписувати не хочеться. Краще - перенести.
На першому відео показано, що у методиці "Гемограма" є два параметри, яким там явно не місце (ШОЕ). Саме їх ми хочемо перемістити.
Але вже готової методики "Вимірювання ШОЕ" у нас ще немає. На другому відео ми створюємо для бланку "Загальний аналіз крові" таку методику.
Третє відео - це вже, власне, процес переміщення показника з однієї методики в іншу. Показники "Швидкість осідання еритроцитів" та "ШОЕ по Вестернгрену" ми переміщуємо у методику "Вимірювання ШОЕ". Відповідно, вони зникають із методики "Гемограма".
На останньому відео переконуємося, що ці два показники і справді з'явилися у методиці "Вимірювання ШОЕ".
До речі, тут є цікавий момент. Для методики "Вимірювання ШОЕ" під час створення автоматично додався один параметр, який називався так само як назва методики ("Вимірювання ШОЕ"). Програма мала на увазі, що користувач налаштує властивості цього показника вручну і почне з ним працювати. Але замість цього ми перемістили у методику два показники з іншої методики. Для них всі необхідні налаштування вже й так існували. Тому автоматично створений параметр "Вимірювання ШОЕ" у методиці "Вимірювання ШОЕ" ми видаляємо, як непотрібний. Це теж показано у відео.
Показники, які потрібно перемістити в іншу методику
Створення методики у бланку
Переміщення показника в іншу методику в межах бланку
Перевірка переміщених показників в новій методиці
За допомогою елементу "Чек-бокс" в медичному документі можна швидко проставляти відмітки для великих списків. На відміну від елементу "Список", у якому також можна обирати одночасно декілька варіантів, елемент "Чек-бокс" дозволяє показувати у паперовому вигляді документу не лише обрані елементи, але і не обрані та наочно демонструвати вибір у вигляді "відмітки у квадратику".
Елемент "Чек-бокс", як і інші елементи в медичних бланках, можна використовувати у різноманітних формулах. Наприклад, якщо для певних симптомів проставлено відмітки, то програма за допомогою формули самостійно формулює заключення або генерує рядок із потрібним текстом.
На відео нижче наведено жартівливий приклад використання чек-боксів. Покази до амбулаторного чи стаціонарного лікування "вираховуються" в залежності від того, які відмітки проставив користувач у чек-боксах в таблиці.
Щоб додати елемент "Чек-бокс" в конструкторі бланків, натискаємо кнопку для додавання нового елементу, обираємо тип "Поле" із різновидом "Логічне значення" (якщо ви десь чули про основи математичної логіки, то така чудернацька назва не буде вас дратувати).
Новий елемент з'явиться у бланку. Тепер можна налаштувати властивості цього елементу.
Підказка
Це той текст, який буде відображатися для чек-бокса при заповненні справжнього документа у медичній карті пацієнта. Якщо додатково встановити відмітку "Включати підказку у текст", то текст підказки буде написано зліва від чек-бокса, і цей текст потім потрапить у паперову версію документа. Якщо відмітку не встановлювати, то текстову підказку буде видно лише при наведенні мишки на чек-бокс, а на роздруківці текстової підказки не буде.
Тип
Тут вже обрано правильний тип поля: "Логічне значення". Якщо поле цього типу додали випадково, то прямо тут можна змінити тип на "текстове поле", або на "числове поле" тощо.
Назва поля
Якщо ми хочемо, щоб відмітка у чек-боксі приймала участь у формулах або використовувалася у медичних звітах, потрібно придумати для цього чек-боксу якесь унікальне ім'я. Адже у документі може бути декілька елементів із типом "чек-бокс", і кожен з них бажано якось назвати, щоб програма "розуміла" з якого саме чек-бокса потрібно "підтягувати" дані у формулу або у медичний звіт.
Називати поле бажано так, щоб за назвою можна було легко зрозуміти, про що йде мова. У назві не допускається використання пробілів (замість них проставляємо нижнє підкреслювання "_").
Розмір шрифту
Розмір шрифту, яким буде написана текстова підказка на роздруківці, можна побачити лише під час попереднього перегляду документу безпосередньо перед друком. Під час заповнення документу розмір шрифту на екрані буде звичайним, і лише на попередньому перегляді з'являться потрібні зміни.