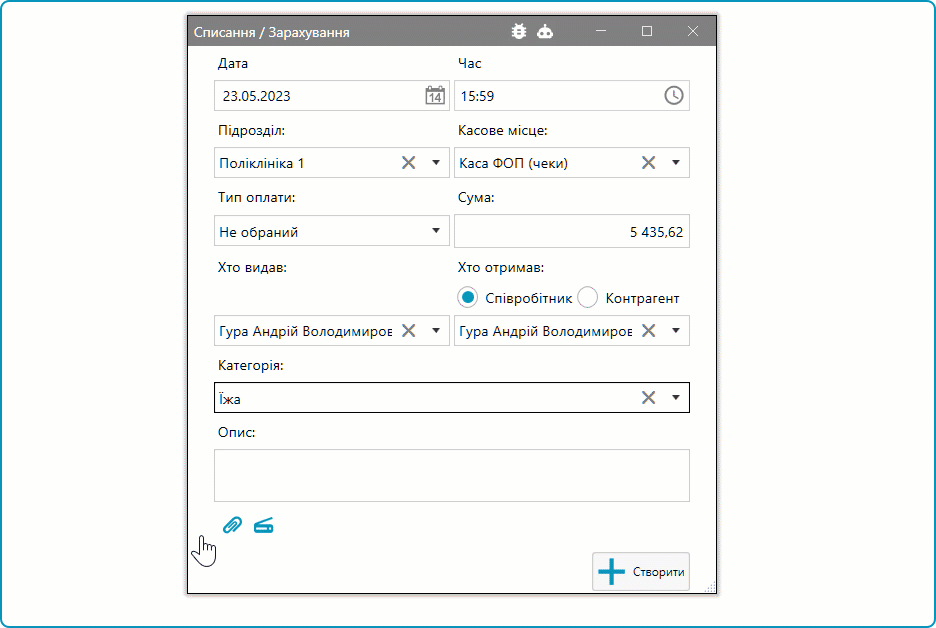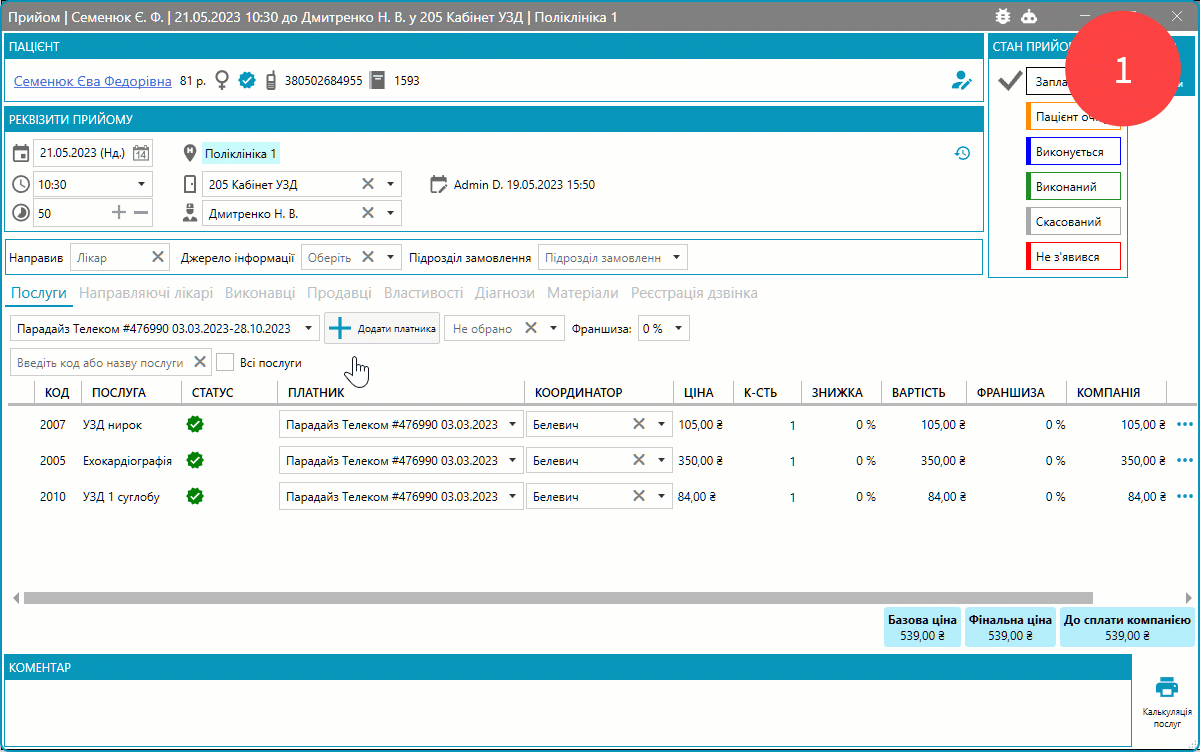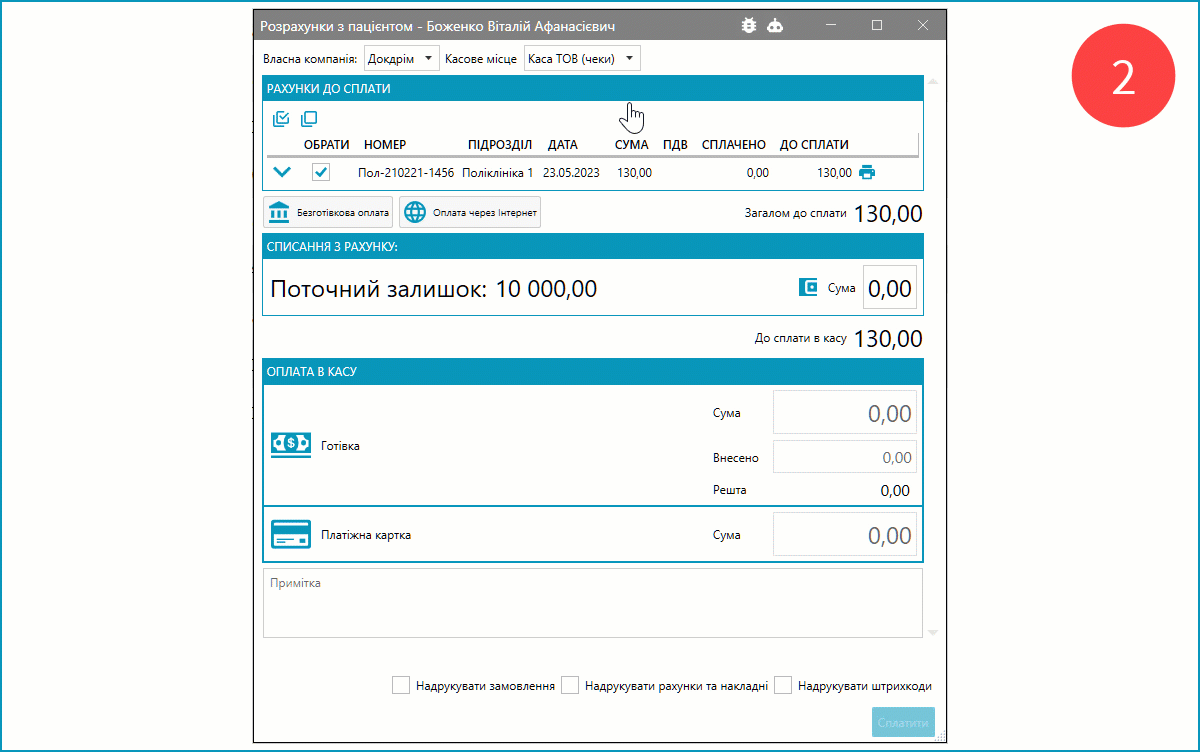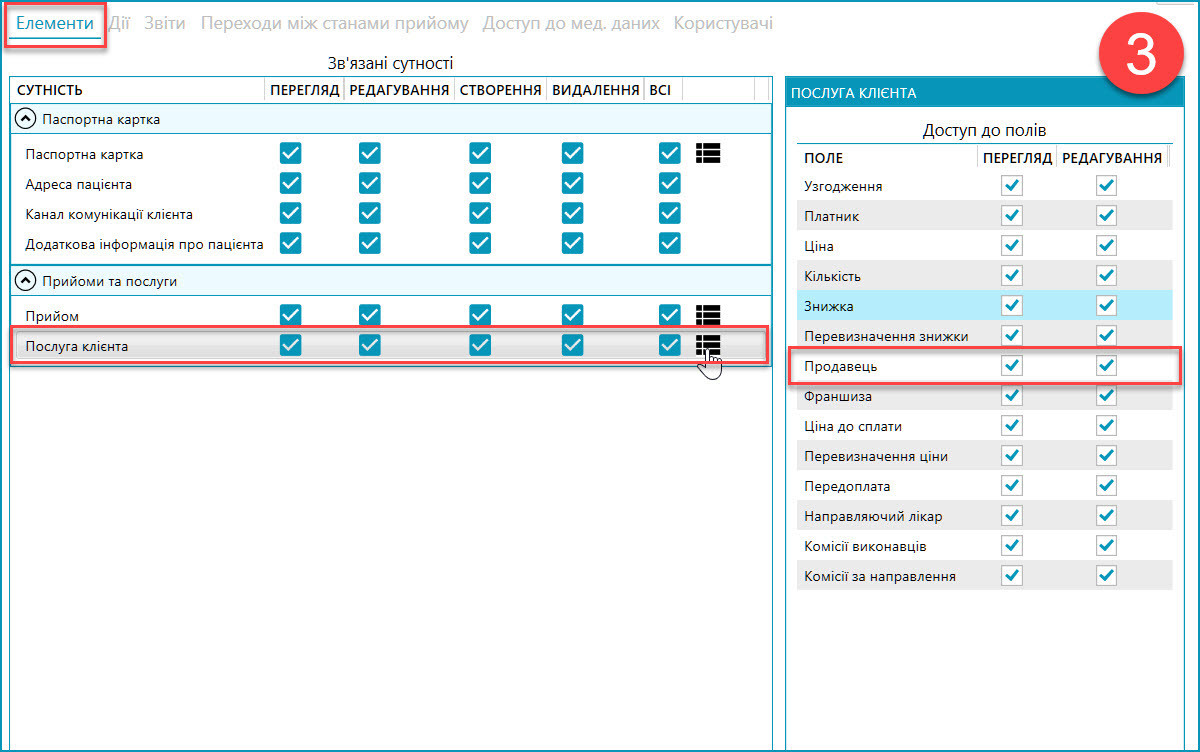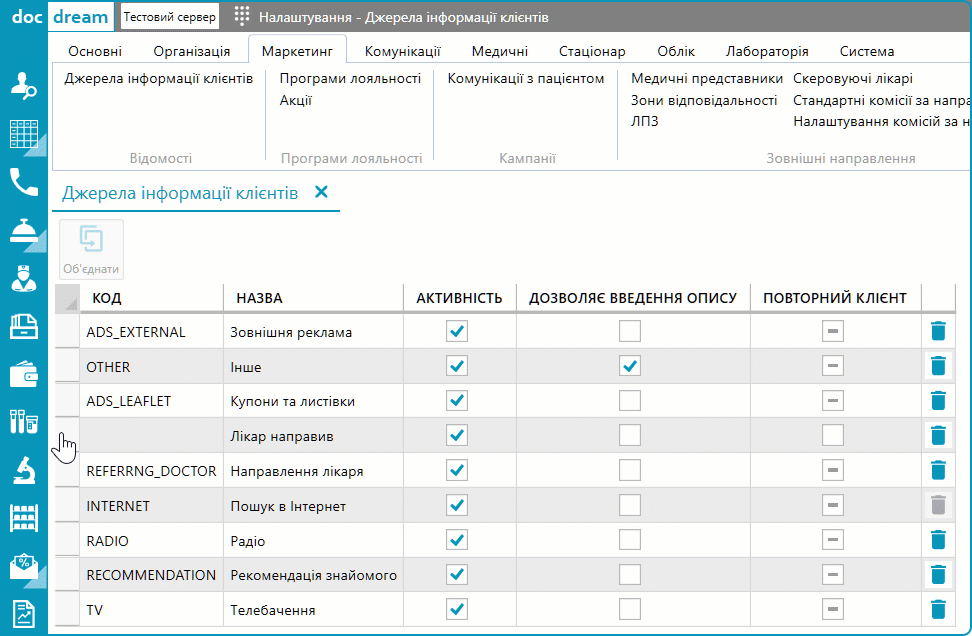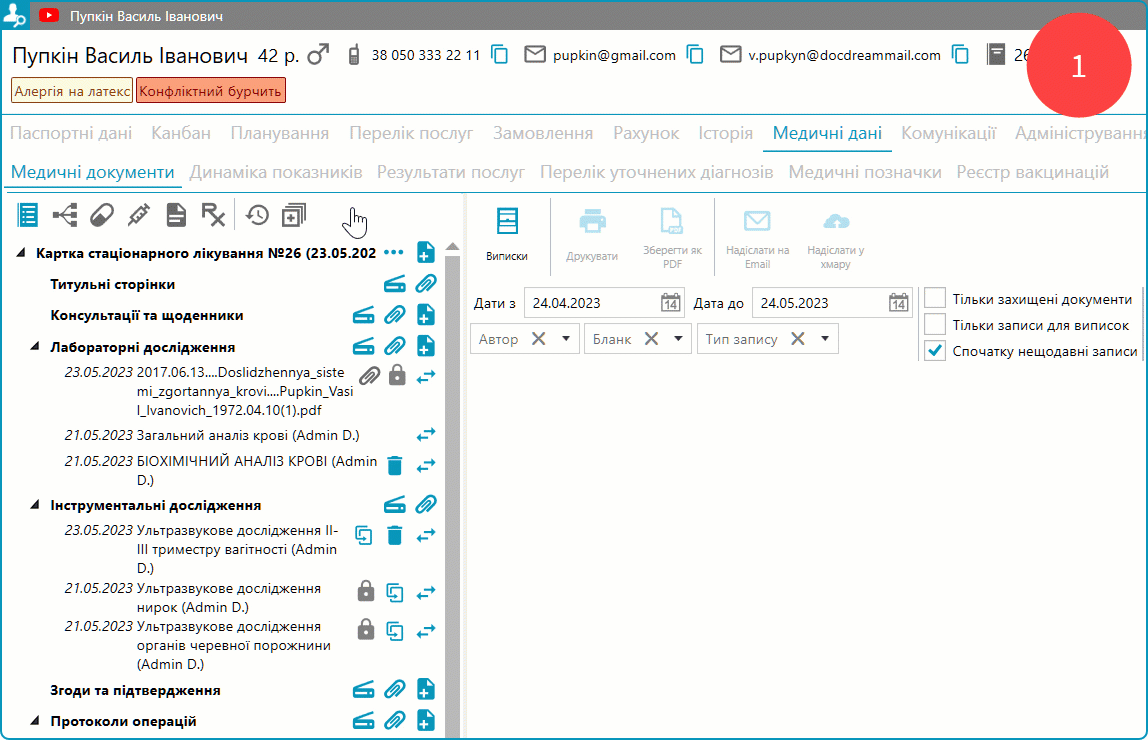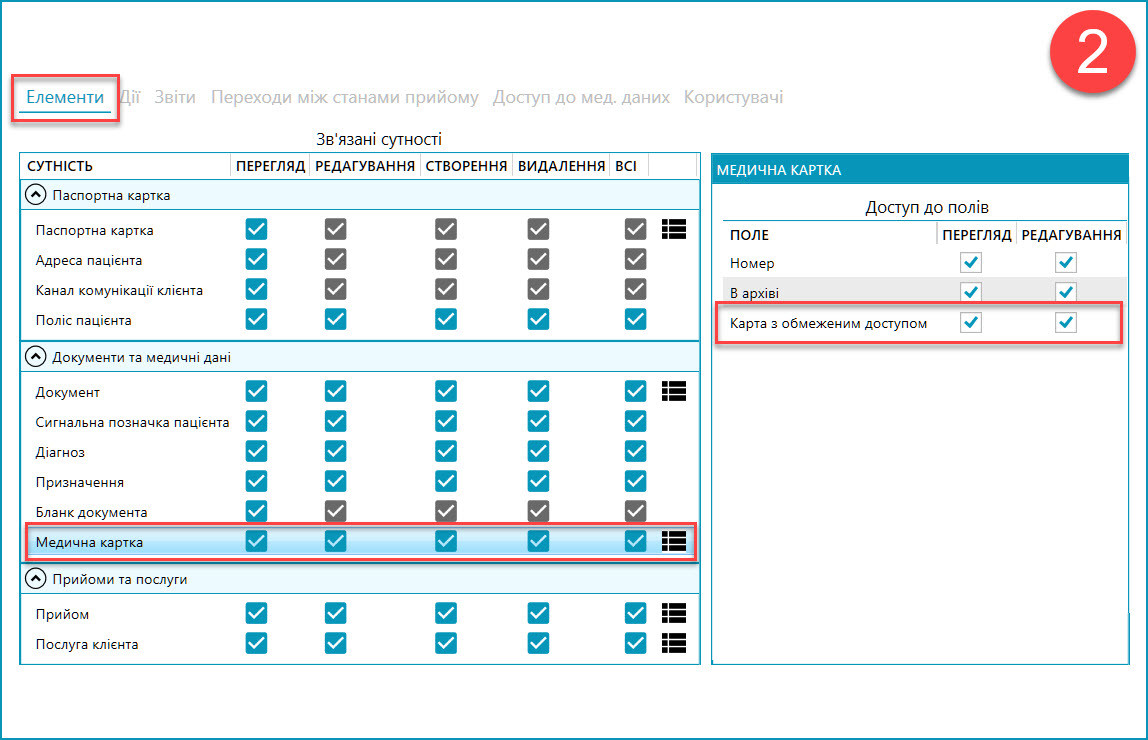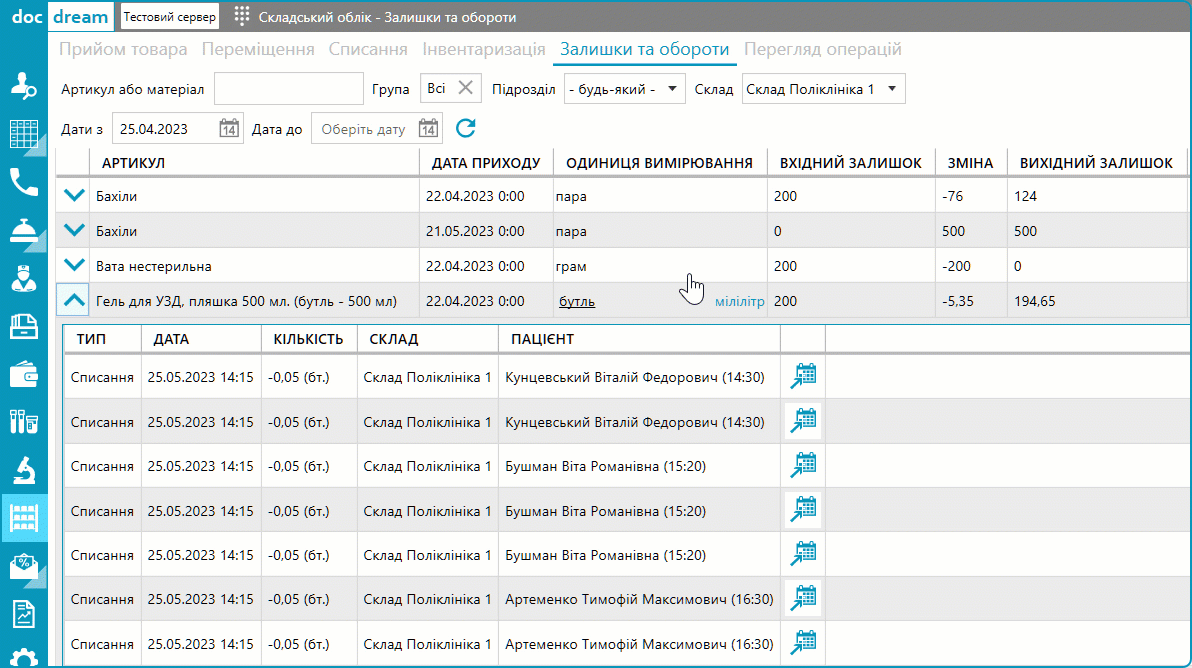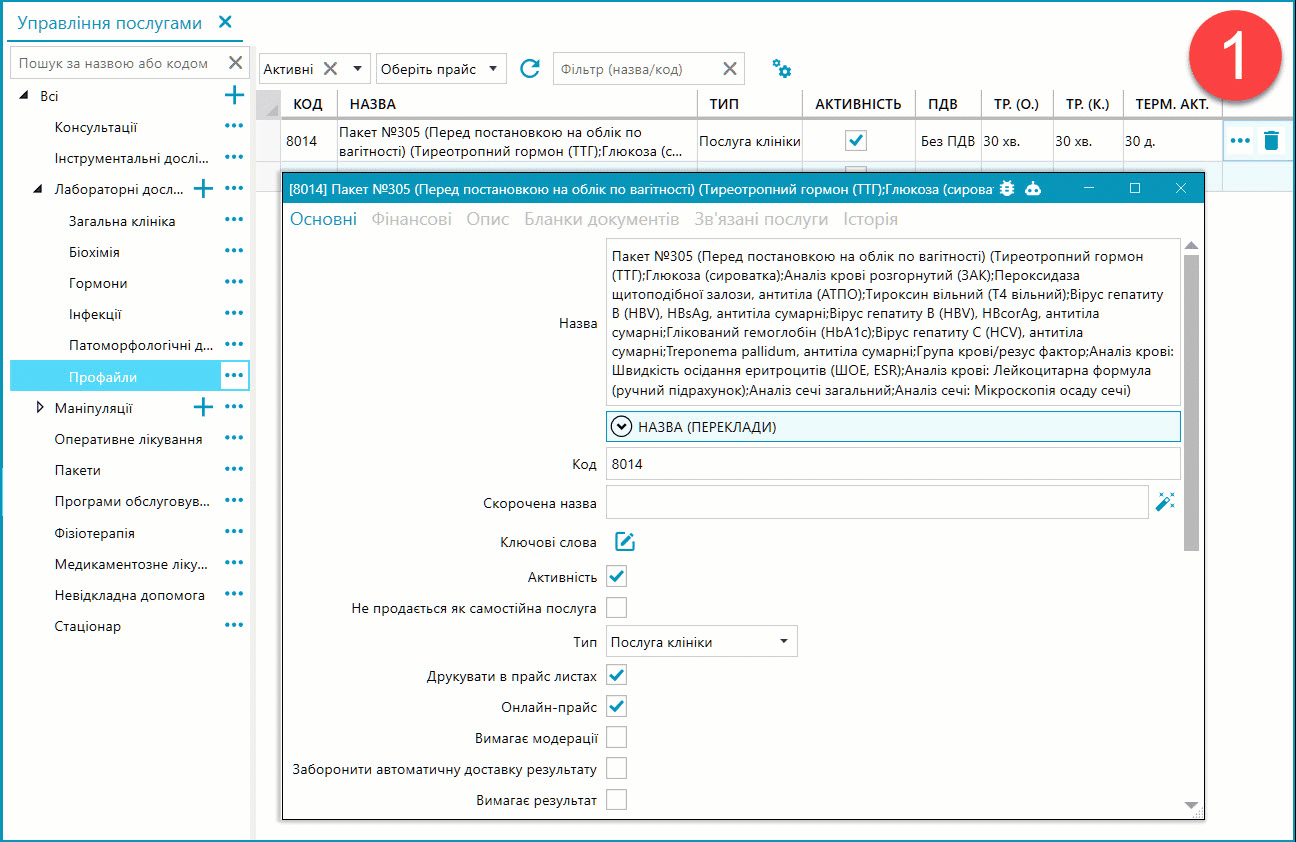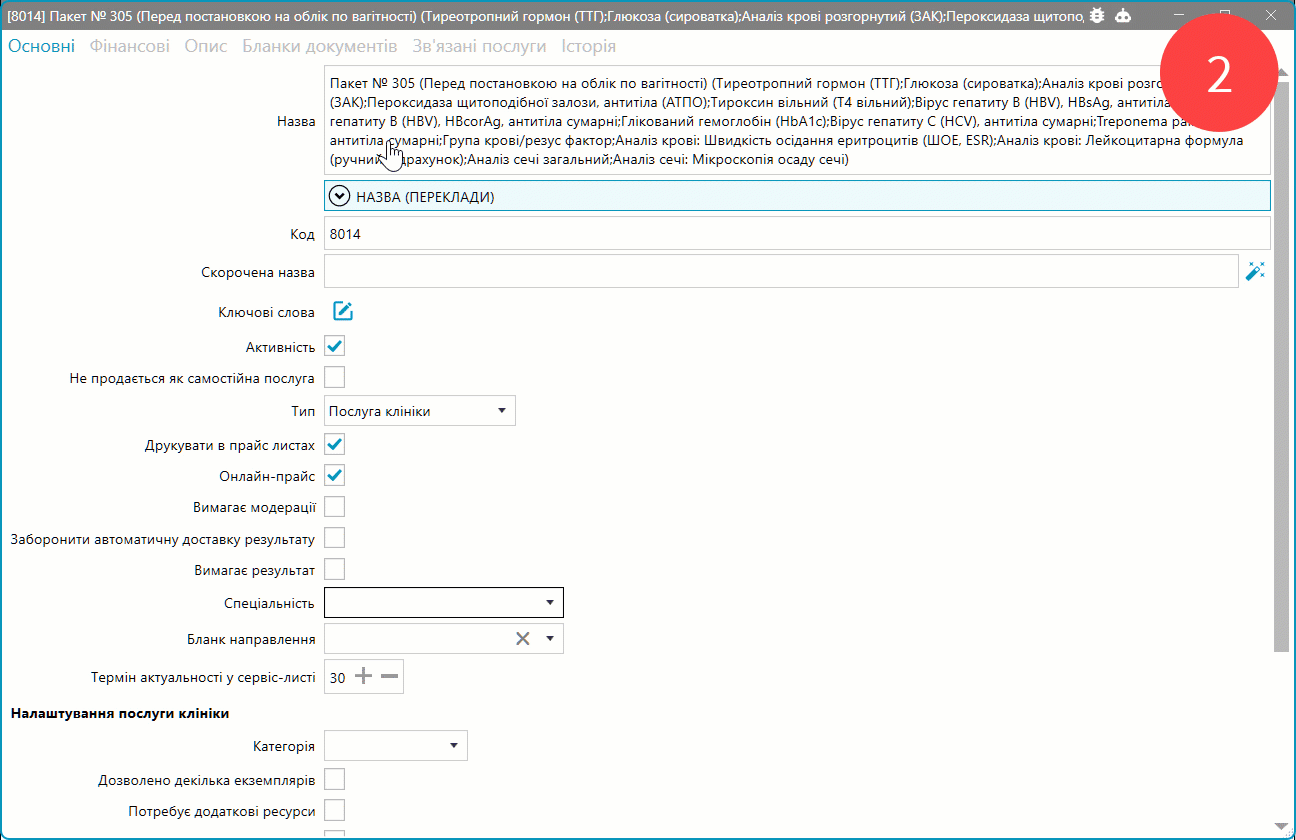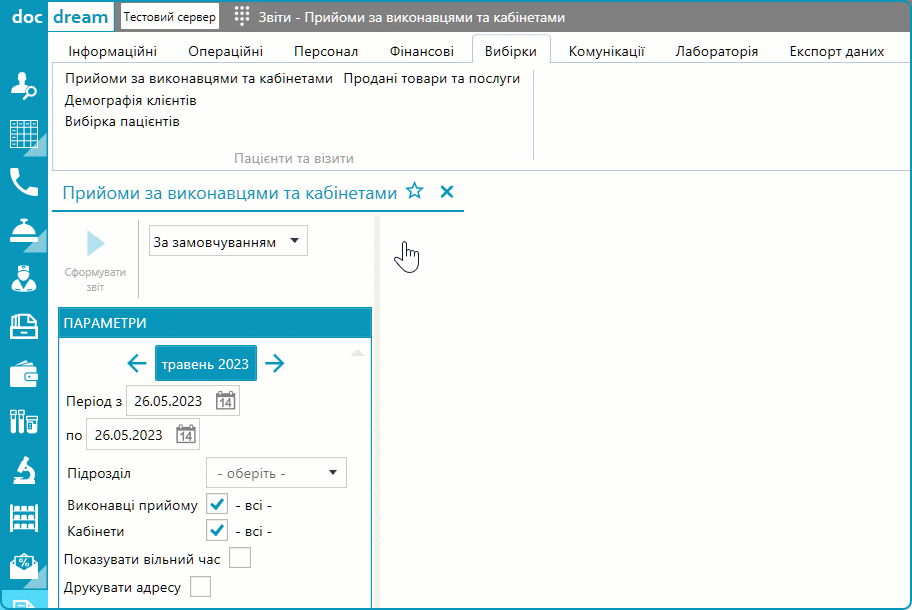Для певних типів витрат корисно додавати копії документів, що підтверджують витрати. Це можуть бути скани або фотографії чеків, квитанцій, актів наданих послуг тощо. На анімації показано, як можна відсканувати підтверджуючий документ безпосередньо в програмі. Якщо на комп'ютері вже є файл із зображенням документа, то його можна просто прикріпити до витрати.
Зауваження:
- До однієї витрати можна прикріпляти декілька документів.
- Для відсканованого документа можна вказати ім'я, щоб було зрозуміло, що це чек, або акт, або накладна... На анімації я не підписав, що сканується саме чек, тому "Ім'я для вкладення" вийшло незрозумілим - "Відсканований документ". Що там всередині - здогадуйтеся...
Послуги у прийомі / замовленні продаються пацієнту від імені "власної компанії" медичного центру. Іноді клініка складається з однієї "власної компанії" (наприклад, ТОВ "Айболіт"), іноді це декілька "власних компаній" (ТОВ "Айболіт" + ФОП Бармалей Б.Б. + ФОП Варвара В.В.). Коли справа доходить до прийому оплати, то завжди потрібно розуміти, на яку з "власних компаній" мають бути зараховані кошти, отримані від платника.
Найчастіше, всі послуги всередині прийому (або замовлення) продаються від імені "власної компанії", за якою закріплено підрозділ, в якому виконується прийом. Але іноді потрібно змінити "власну компанію", від імені якої продається послуга. Користувач може це зробити вручну, у властивостях послуги, що знаходиться в прийомі. Та є декілька простіших способів.
На першій анімації показано, як можна змінити продавця ("власну компанію") відразу для всіх послуг всередині прийому. Або вибірково лише для окремих послуг.
На другій анімації ми змінюємо продавця безпосередньо у формі для реєстрації оплат. Тобто, якщо у касира є відповідні права доступу, то він може обрати не лише касове місце, на яке буде прийнята оплата, але попередньо ще й змінити "власну компанію". Зверніть увагу, що при зміні "власної компанії" оновлюється і перелік касових місць, що закріплені за цією власною компанією, і які доступні на поточному робочому місці.
Зауваження:
- Якщо у медичному центрі є лише одна "власна компанія", то у прийомі не буде вкладки "Продавець", а у касира не буде випадаючого списку із власними компаніями. Бо нема, на що змінювати...
- У користувача, який працює з програмою, має бути доступ до редагування "Продавця" для послуги. Це налаштування показано на третьому скріншоті.
- Якщо у замовленні частина послуг продається від імені однієї "власної компанії", а частина від іншої, то у формі для реєстрації оплати касир побачить розділені блоки для прийому коштів оремо для кожної "власної компанії". В цьому випадку касир не зможе змінити власну компанію безпосередньо у формі прийому оплати. Ця можливість існує лише для замовлень, у яких на момент відкриття форми ВСІ послуги мають однакового продавця (і тоді касир може змінити одного продавця на іншого відразу для всіх послуг у замовленні).
Якщо користувачі програми створили у довіднику з джерелами інформації декілька схожих за змістом записів (або, зі слів адміністратора, програма це зробила самостійно, темної буремної ночі, спеціально, щоб звести наклеп на адміністратора), то у нас є можливість їх об'єднати.
Затискаємо кнопку Ctrl та виділяємо рядки із джерелами інформації, які потрібно об'єднати. Після натискання на кнопку "Об'єднати" обираємо джерело інформації, яке "виживе" та вбере у себе всі інші джерела інформації, що об'єднуються. Весь процес показано на анімації нижче.
Окрім налаштування загальних правил доступу до медичних документів, існує спеціальне налаштування, яке обмежує доступ лікарів до медичної карти конкретного пацієнта. Права на перегляд таких медкарт є лише у тих лікарів, які явно вказані у властивостях медичної карти пацієнта.
На першій анімації показано, як можна обмежити загальний доступ медичних працівників до медкарти VIP-пацієнта Пупкіна та додати список лікарів, які зможуть працювати з нею. Зверніть увагу, що доступ для кожного лікаря додається не назавжди, а лише на певний період часу.
Права на активацію / деактивацію чек-бокса "Карта з обмеженим доступом" у властивостях медкарти та на перегляд / редагування списку лікарів, які мають до неї доступ, задаються у модулі "Права користувачів" для елемента "Медична картка".
На вкладці "Залишки та обороти" в модулі "Склад" тепер можна переглядати кількість товару як в одиницях зберігання (упаковки, флакони, коробки), так і в одиницях використання (ампули, таблетки, мілілітри тощо). Клікаємо по більш зручній для сприйняття одиниці вимірювання - і програма відразу перерахує залишок в інші одиниці.
Для того, щоб прайс-лист у роздрукованому вигляді виглядав професійно (а не як у цирюльні), потрібно трохи навести лад з назвами послуг. Наприклад, в назвах лабораторних профайлів у дужках частенько вказують назви компонентів, що входять у профайл. Це виглядає дуже неохайно та незручно для пацієнта (ви ж прейскурант друкуєте саме для пацієнта, правильно?). Доки дочитаєш до кінця перелік складових послуг, забуваєш, що там було на початку. До того ж, все написано в один рядок, через кому, і зліпилося разом. На першій анімації наведено приклад такої послуги.
Звичайно, було б правильніше зробити таку послугу лабораторним профайлом і вказати всі її складові на окремій вкладці. Тоді під час друку прейскуранта програма окремо виділить послугу, а під нею - перелік складових. Але якщо така назва послуги з'явилася після імпорту прайсу з партнерської лабораторії, з якою ви працюєте, то виконати таку титанічну роботу для 1000 "пакетів" нереально.
Простіше зробити так, як показано на другій анімації. Прибираємо з назви послуги все зайве, переносимо це у поле "Опис для пацієнта", красиво там форматуємо та ставимо відмітку "Друкувати у прейскуранті". В результаті, пацієнту шукати в прайсі потрібні послуги набагато легше.
Якщо користувач регулярно переглядає певні звіти всередині програми, то він може налаштувати для себе швидкий доступ до потрібних звітів.
Для цього потрібно позначити звіт "зірочкою". І тоді вікно для формування цього звіту можна відкрити за допомогою кнопки "швидкого доступу" з будь-якого вікна програми (див. анімацію).
Корисне зауваження
Для окремих користувачів ви можете не надавати доступ до всього модулю зі звітами, а лише додати їм для "швидкого доступу" ті звіти, що потрібні для повсякденної роботи. Для цього виконайте наступне:
- Тимчасово надайте доступ до модуля зі звітами потрібній ролі користувача.
- Оберіть конкретні звіти, які будуть доступні потрібній ролі користувача.
- Разом із користувачем зайдіть в програму під його доступом та позначте обрані звіти для "швидкого доступу".
- Заберіть у ролі користувача доступ до модуля зі звітами.
- Таким чином, у користувача не буде видно кнопки до модуля "Звіти", але доступ до потрібних звітів збережеться через кнопку "швидкого доступу".