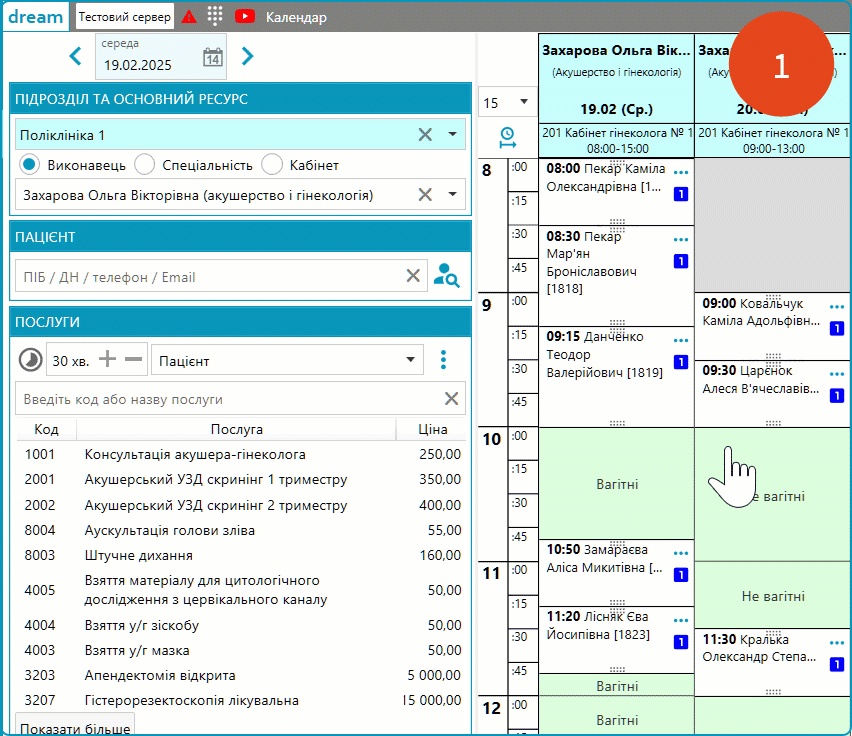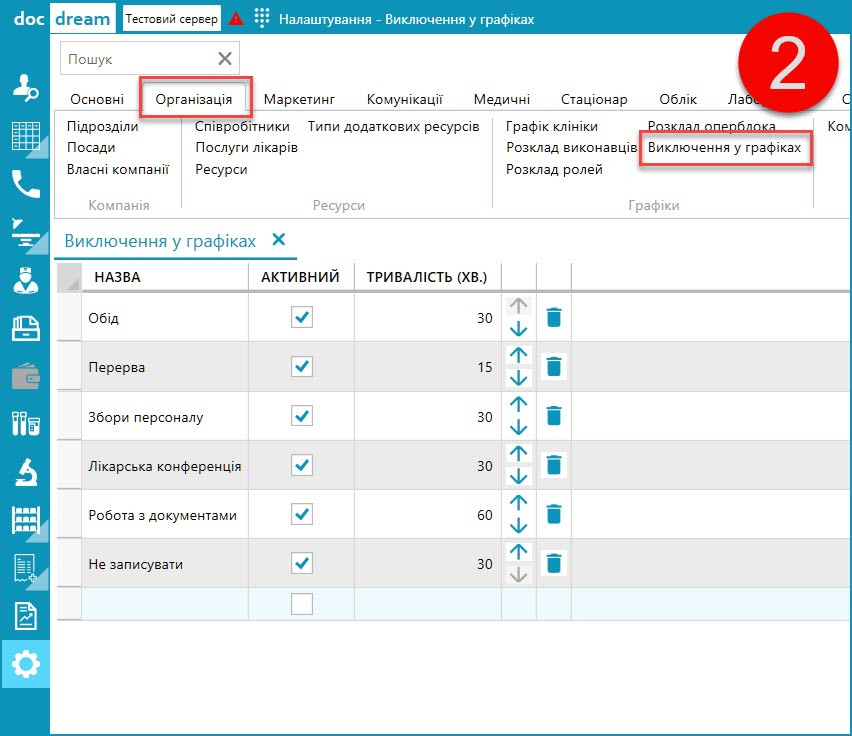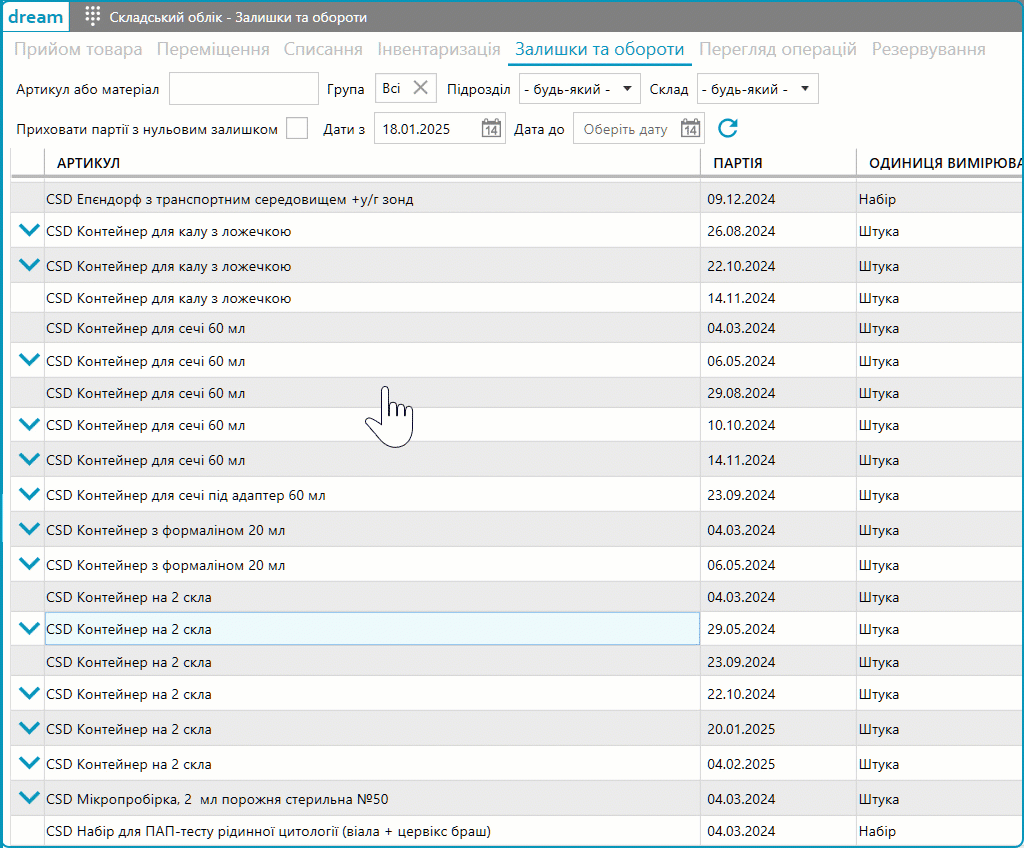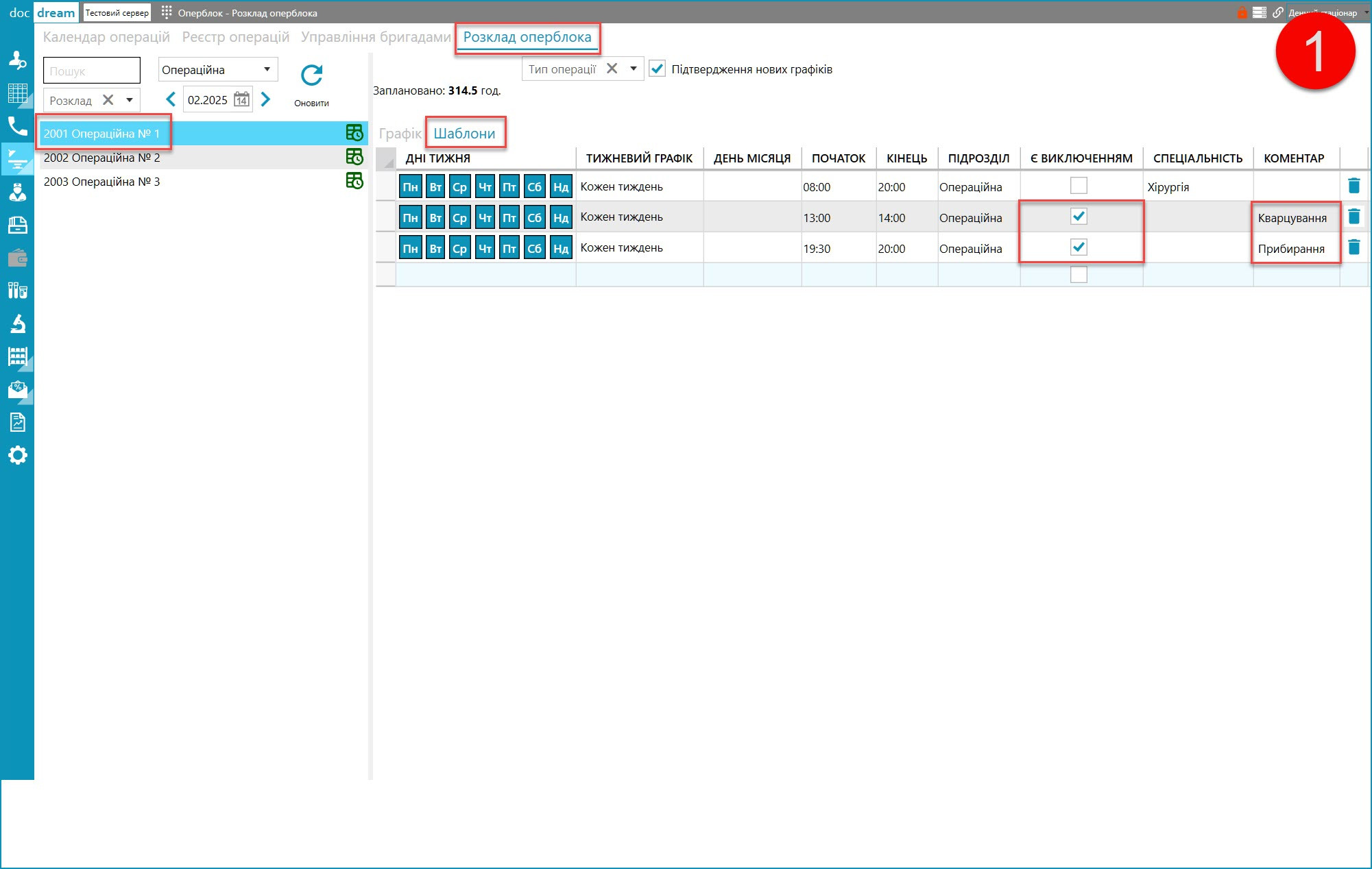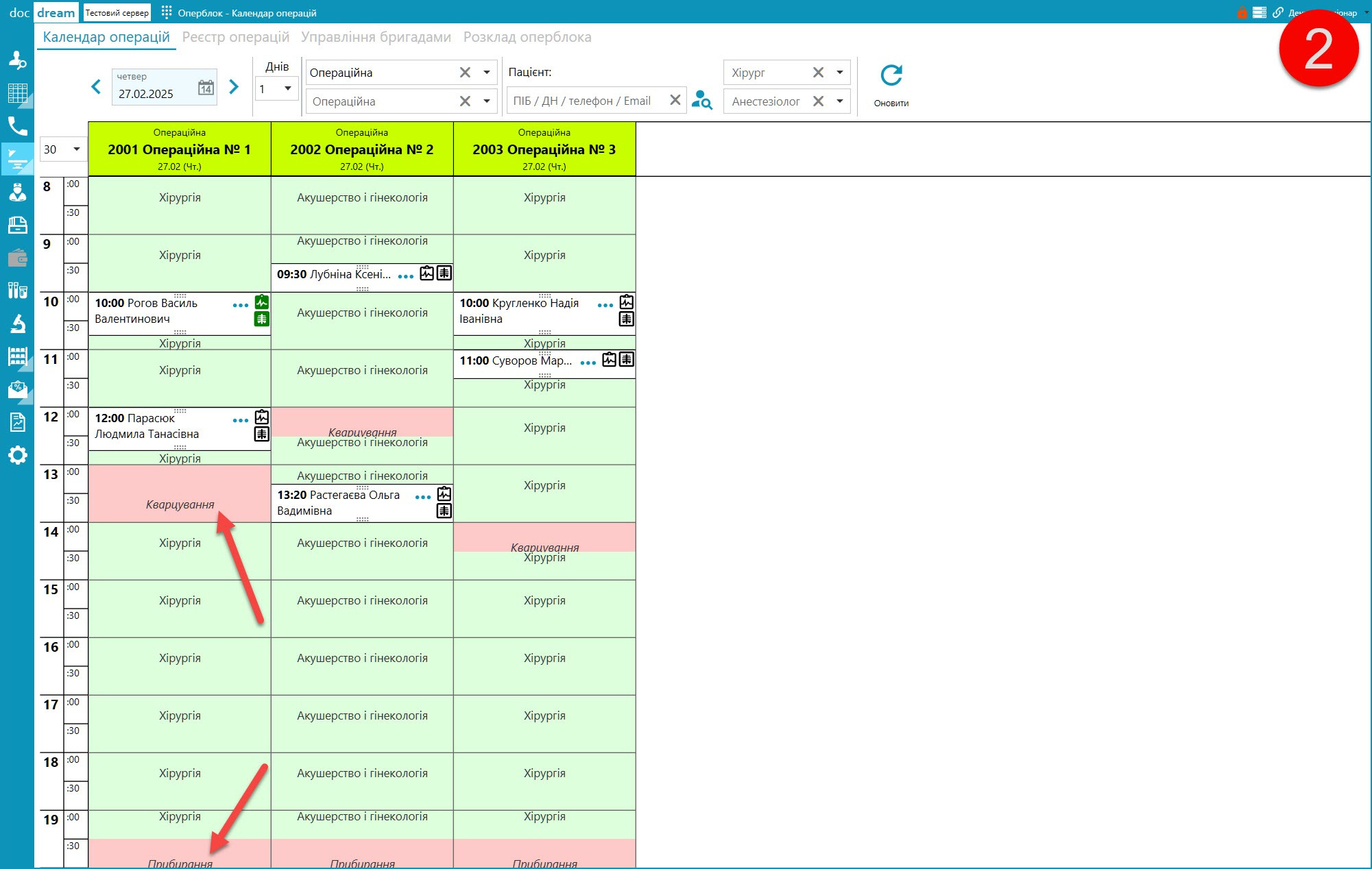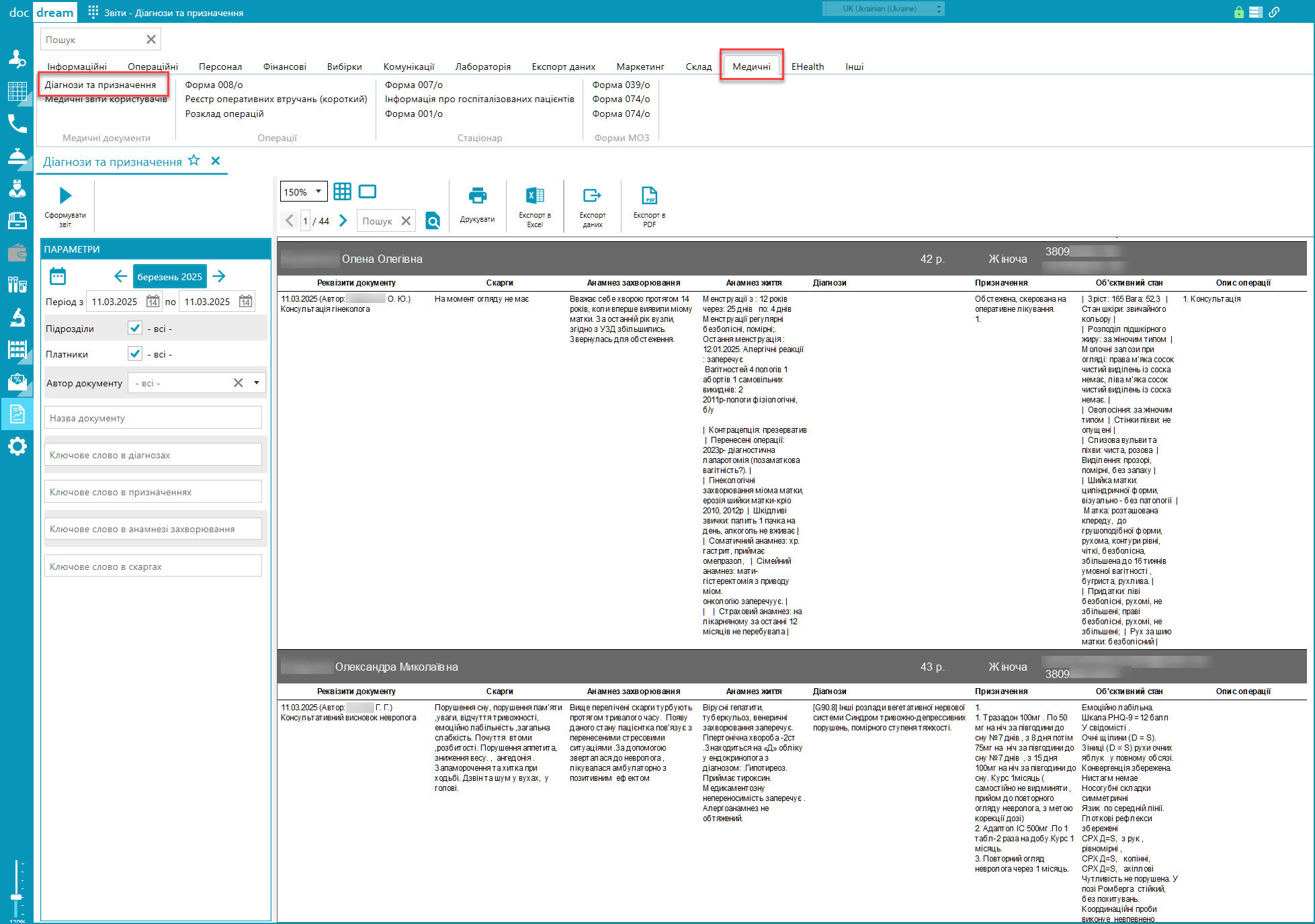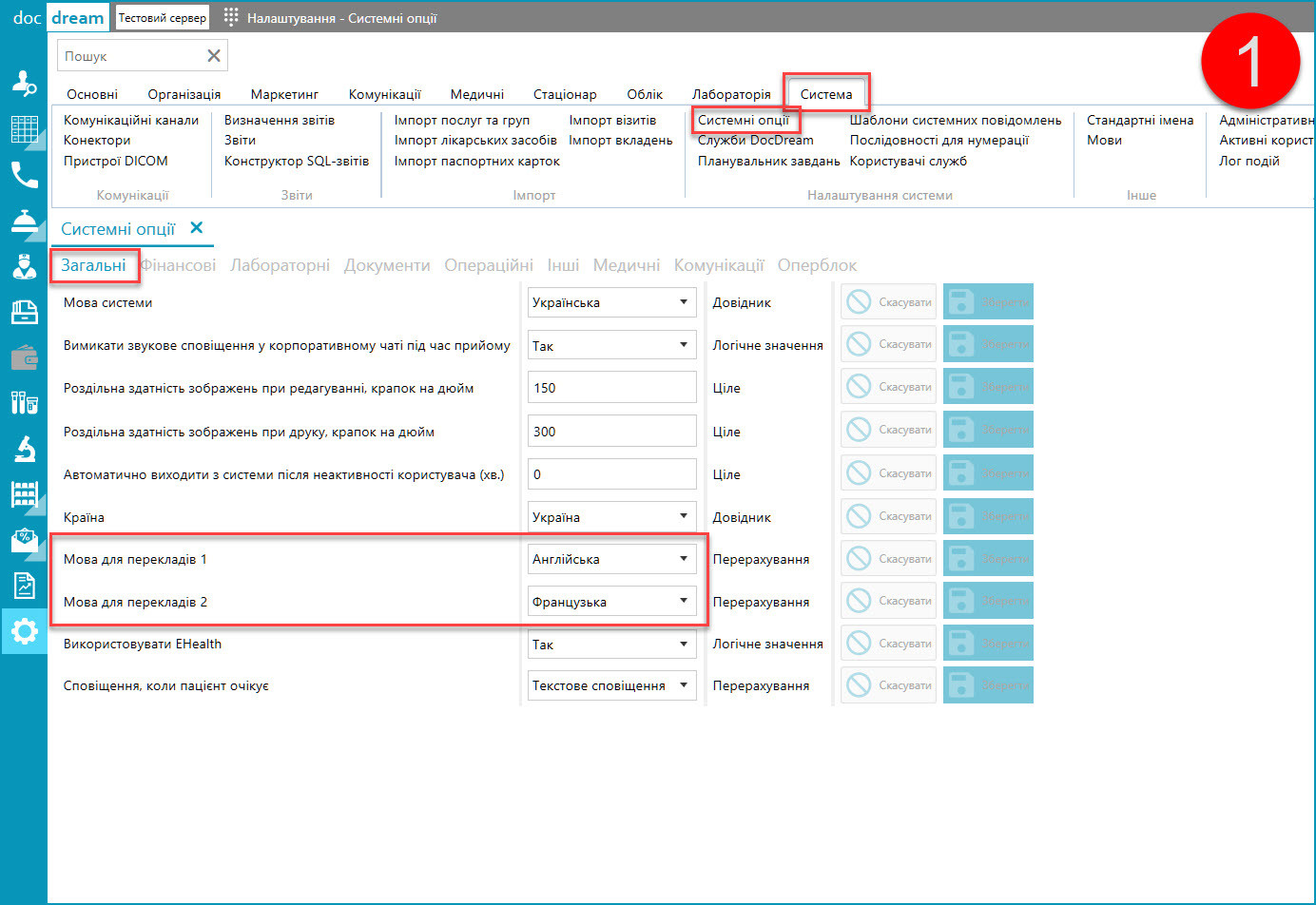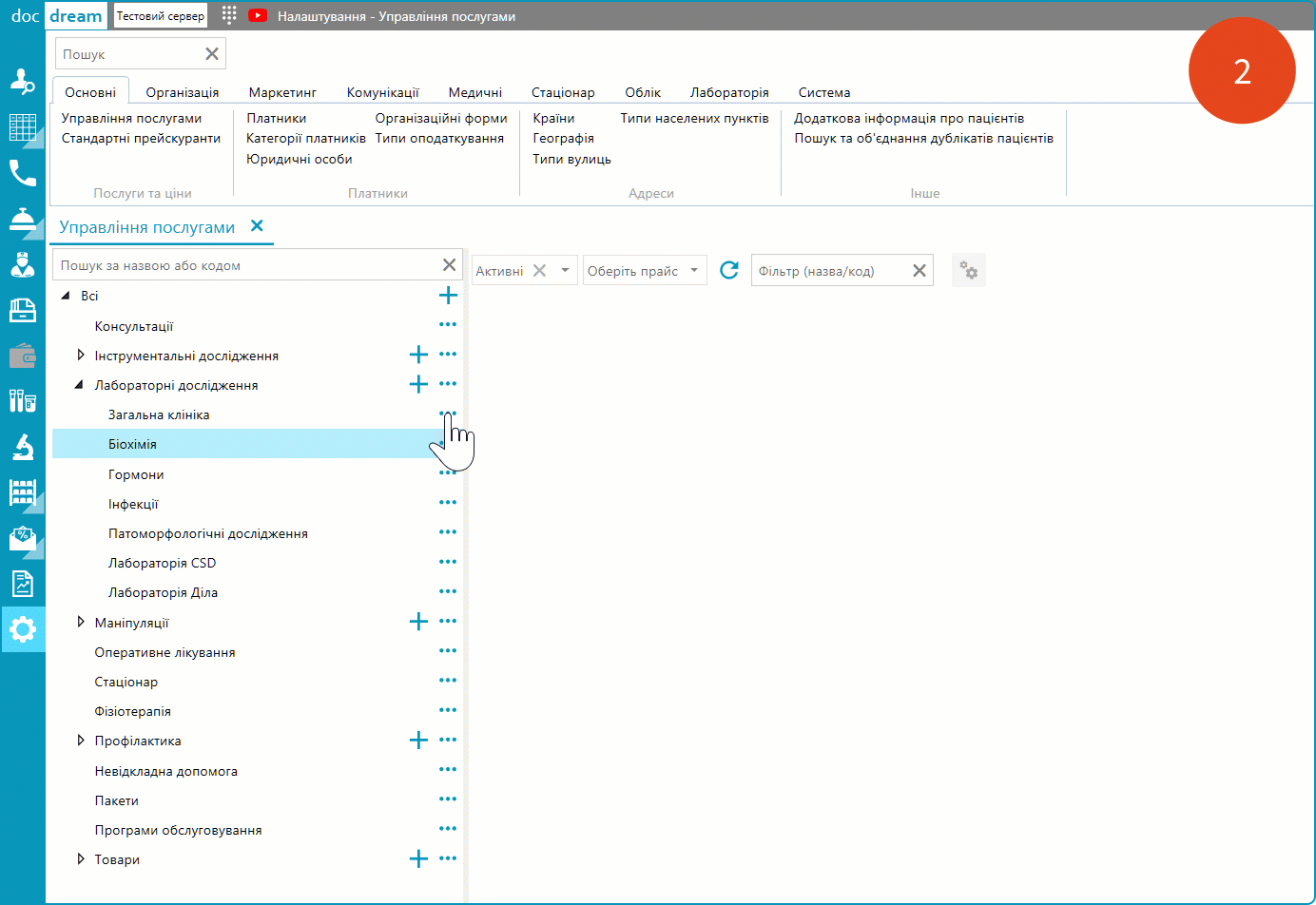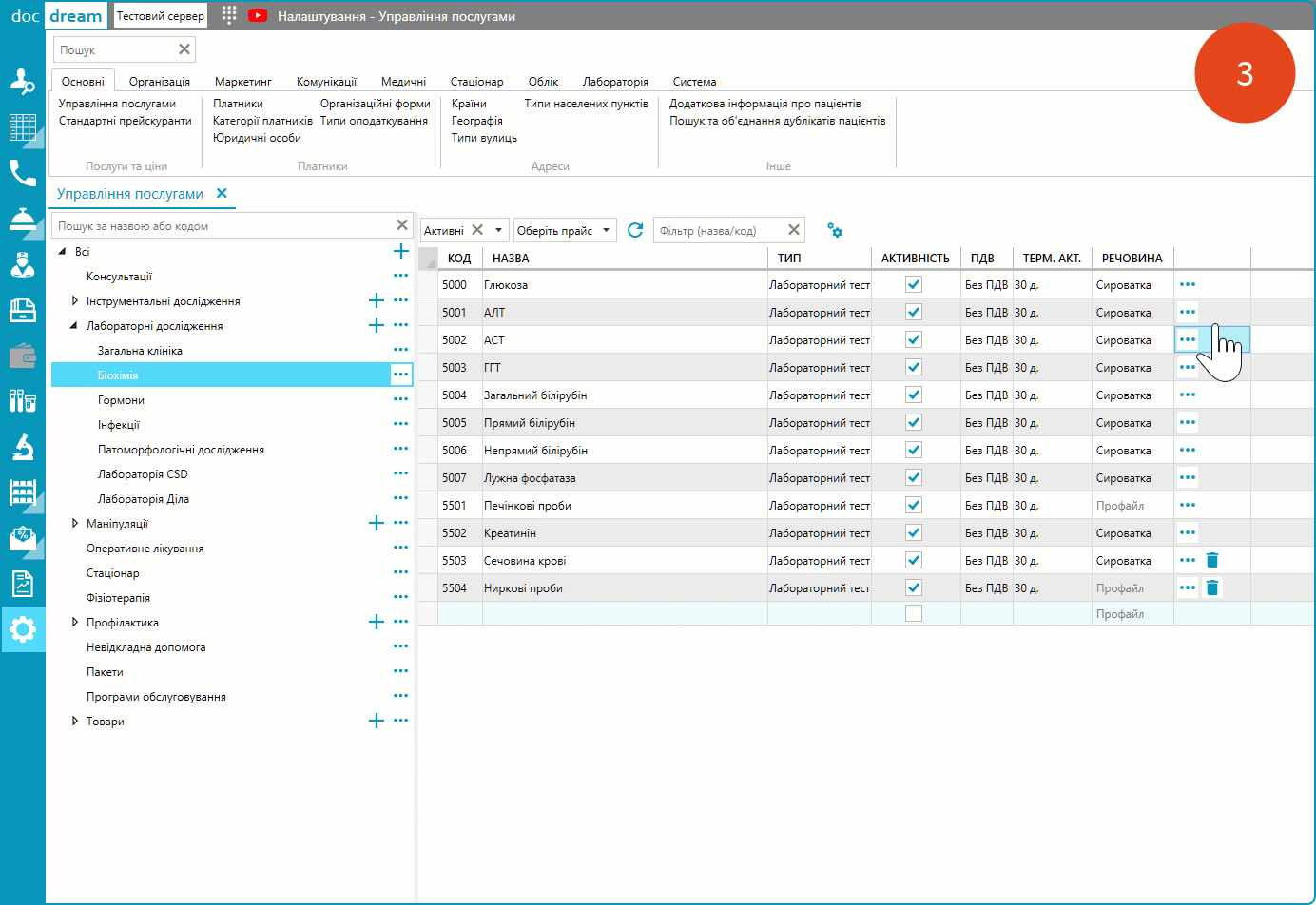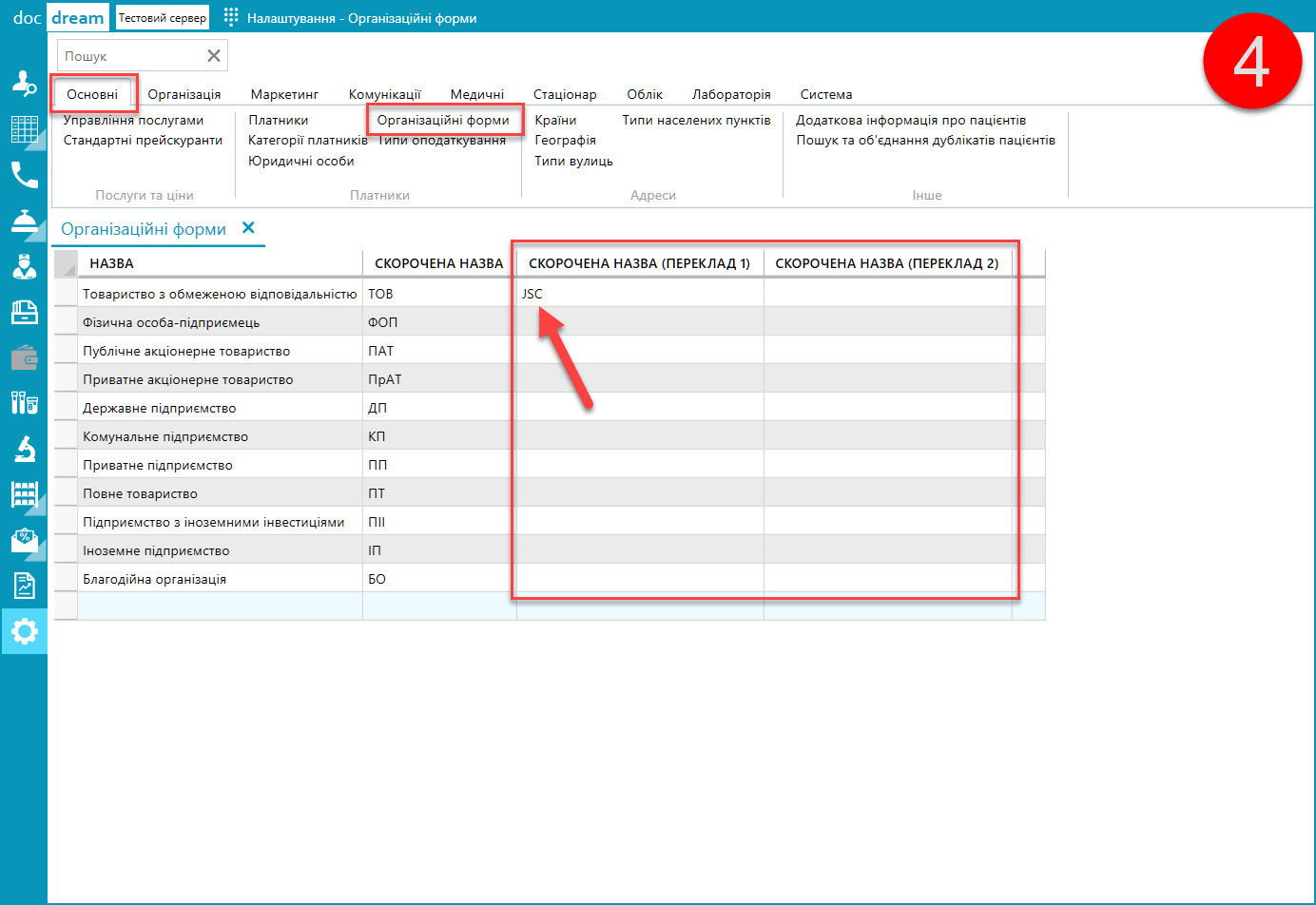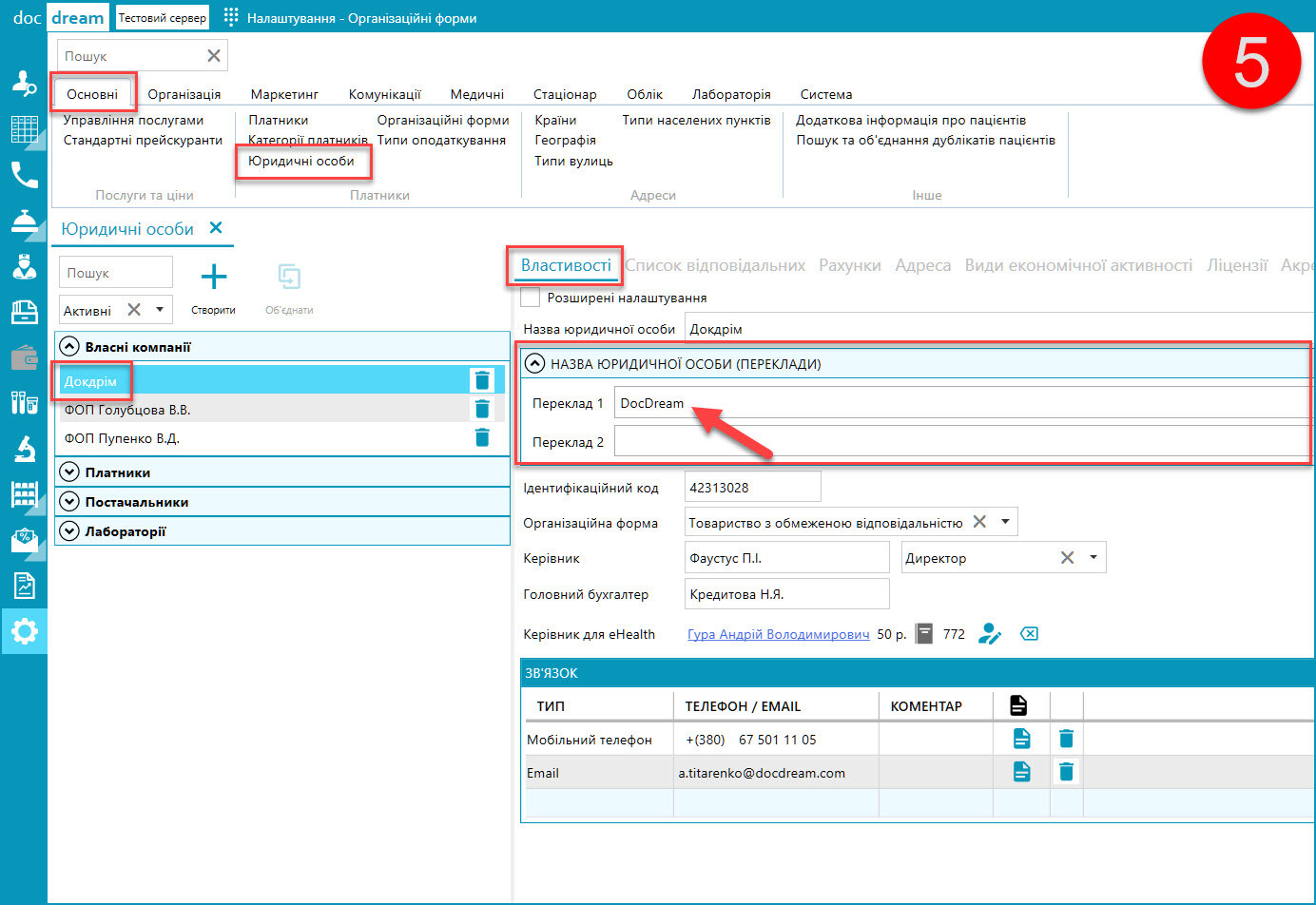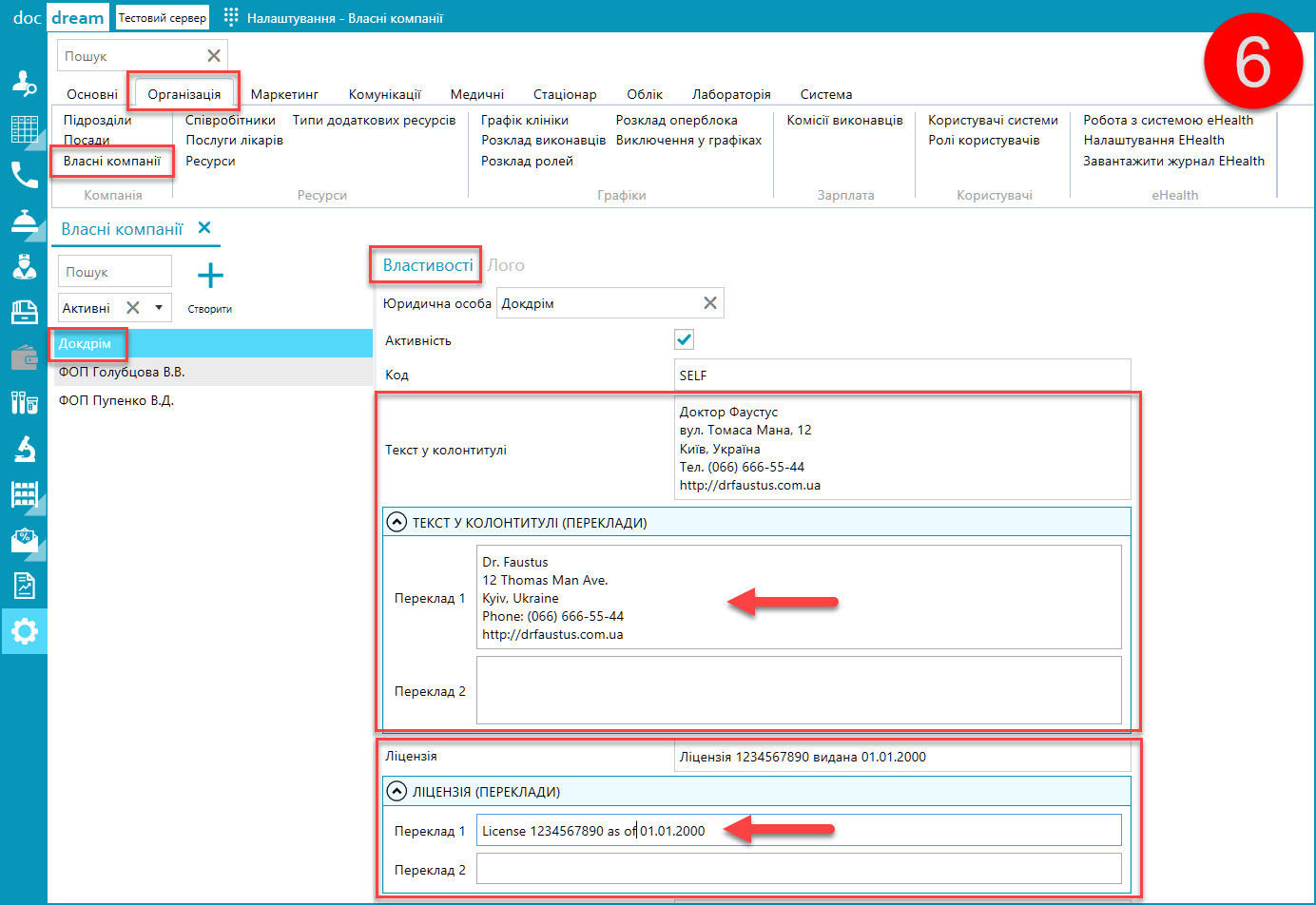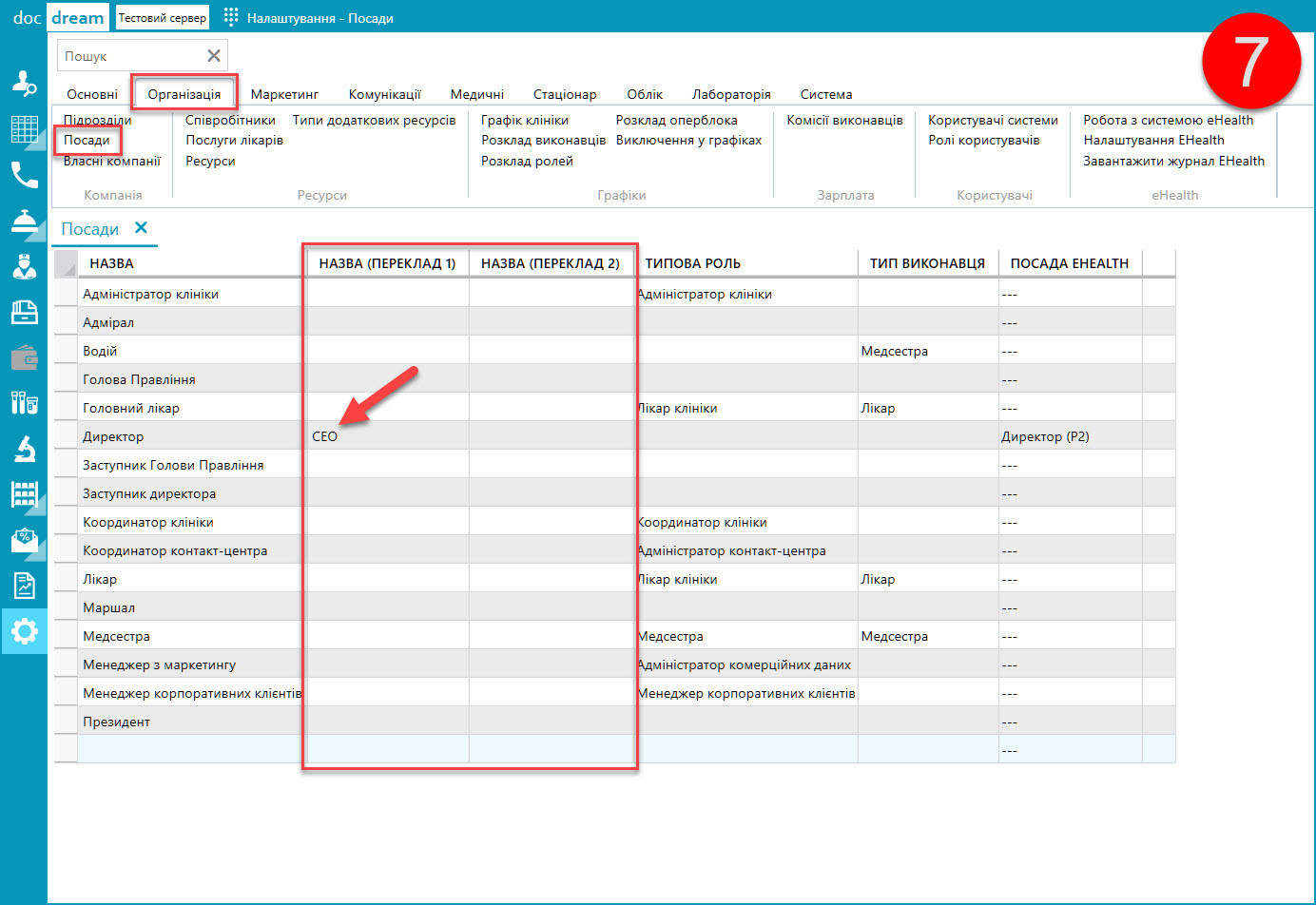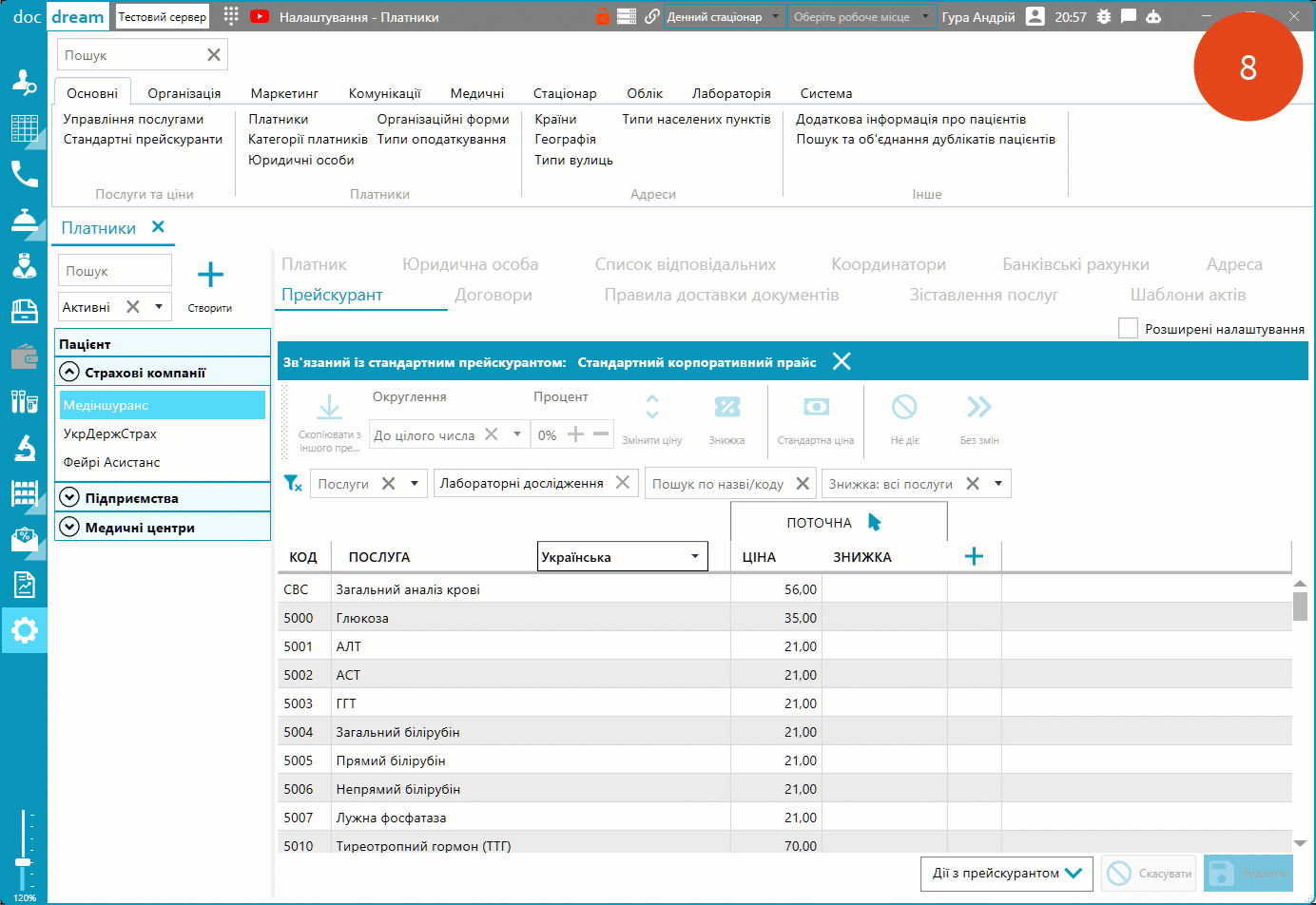Ця функція прискорювала роботу адміністраторів з календарем ще з 1875 року. У новій версії ми ще трохи покращили її використання. Але давайте розкажу з самого початку, ніби ви взагалі нічого про неї не знаєте...
Якщо певна частина робочого графіка у лікаря зайнята не лише прийомами пацієнтів, але й іншими справами, то у графіку доцільно зробити так звані "виключення". Виключення — це робочий час лікаря, на який не можна записати пацієнта. У табелі робочого часу виключення враховуються, як робочий час, що підлягає оплаті. В календарі виключення виглядають, як інтервали, зафарбовані у рожевий колір. До кожного виключення можна додати коментар, щоб було зрозуміло, чому було зроблене це виключення. Типові приклади виключень — це: "Обідня перерва", "Робота з документацією", "Конференція" тощо.
Обираємо у календарі потрібний інтервал, затискаємо кнопку Alt та клікаємо по інтервалу правою кнопкою мишки. На екрані з'явиться перелік шаблонних виключень. Обираємо одне з них. Якщо тепер клікнути по ньому ще раз правою кнопкою мишки (вже без клавіші Alt), то до виключення можна дописати коментар або витерти його (коментар не обов'язковий, можна просто залишити, як є). Там же знаходиться опція для видалення виключення із календаря.
Перелік шаблонів із виключеннями можна налаштувати тут:
Налаштування
↓
Організація
↓
Виключення у графіках
Для кожного шаблону пишемо його назву (це одночасно і коментар, який буде підставлятися у виключення при створенні) та стандартну тривалість. Можна, наприклад, створити виключення з назвами
- Перерва - 10 хв
- Перерва - 15 хв
- Перерва - 20 хв
і для кожного з них вказати відповідну тривалість у хвилинах. Тоді адміністратори зможуть буквально двома кліками мишки додавати у графіках лікарів виключення потрібної тривалості.
У модулі "Склад" на вкладках "Залишки та обороти" і "Резервування" досить часто доводиться шукати та фільтрувати рядки за назвою артикула. Це можна було робити, якщо у полі для пошуку починати писати назву артикула. Ми трохи прискорили цей процес. Якщо рядок з потрібним артикулом вже знаходиться на екрані, то достатньо просто клікнути по ньому правою кнопкою мишки і обрати опцію "Фільтрувати за назвою". При цьому повна і правильна назва артикула сама підставиться у поле для пошуку, а таблиця оновиться. В результаті в ній залишаться лише рядки з потрібним артикулом.
В налаштуваннях тижневих шаблонів для графіків операційних можна передбачити перерви, необхідні для санітарної обробки та стерилізації приміщення. Такі перерви називаються "виключеннями" (за аналогією з виключеннями у графіках прийомів лікарів в поліклініці).
На першому скріншоті показано, де потрібно ці налаштування прописати. Тобто, перший рядок у тижневому шаблоні - це звичайний графік роботи операційної "з - по". А два наступні рядки - це виключення, які "накладаються" на основний графік. Для виключень можна написати коментар (але це не обов'язково).
На другому скріншоті показано, як ці виключення відображаються в уже створеному графіку операційної.
Початковою метою цього звіту була перевірка призначень, вказаних лікарем у медичному документі, та їх відповідність виставленому діагнозу. Поступово у цьому звіті з'являлися додаткові стовпчики із вмістом різних розділів медичних документів. Зрештою, у звіт тепер вивантажується вміст розділів, що мають наступний тип:
- Скарги
- Анамнез захворювання
- Анамнез життя
- Об'єктивний стан
- Діагнози
- Призначення
- Опис операції
Також для звіту є декілька фільтрів, які допоможуть відібрати з великого масиву документів лише ті, що потрібні для аналізу. Звіт можна легко зберегти у форматі Excel.
Знаходиться звіт тут:
Звіти
↓
Медичні
↓
Діагнози та призначення
Конструктор SQL-звітів, який дозволяє користувачам самостійно створювати кастомні звіти, існує в DocDream вже досить давно. Але раніше для цих звітів не можна було налаштовувати "підписки" (тобто, не можна було зробити так, щоб певні звіти автоматично згідно з графіком відправлялися визначеним користувачам на e-mail або в Telegram). У новій версії DocDream це вже можливо!!!
Пацієнтам зі стаціонару іноді потрібно проводити ургентні обстеження (УЗД, КТ, МРТ, ендоскопія тощо). Необхідність зробити це "прямо зараз" не означає, що робити це потрібно хаотично і безсистемно, хватати пацієнта і негайно тягнути його "під двері" кабінету, щоб він там полежав ще 30-40 хвилин на виду у всіх, доки вийде попередній пацієнт. Записати пацієнта на обстеження потрібно, як і раніше, просто тут мова йде про те, що запис відбувається не у вільний інтервал, а "поза чергою". Звичайно, оптимальним варіантом є планування резервних інтервалів у графіку роботи кабінетів, де проводяться обстеження. Але якщо вже вийшло так, що про це не подбали, і черга з амбулаторних пацієнтів дуже щільна, і вільних інтервалів немає, то DocDream все одно допоможе швидко записати ургентного пацієнта зі стаціонару поза чергою. При цьому програма запропонує такі часові інтервали, щоб "ургентному" пацієнту не довелося чекати під дверима. Якщо він підійде (або його привезуть / прикотять) на обстеження в обраний час, це гарантує, що попередній пацієнт вже буде виходити з кабінету, і ніяких затримок не буде.
Досить часто адміністратори та бухгалтери медичних центрів змішують поняття "продана послуга / підлягає оплаті" та "надана послуга". Це відбувається, тому що у більшості випадків послугу одночасно і надають, і продають. Наприклад, лікар надав послугу "Консультація терапевта", і пацієнт відразу її сплатив.
Але бувають і складніші сценарії. Наприклад, пацієнт придбав пакетну послугу "Масаж (10 сеансів)". Таку послугу не можна одномоментно "надати", її можна лише "продати". І протягом тижня пацієнт ходить і отримує окремі масажі з цього пакета. І ці масажі "надаються", але не "продаються" (бо за них нічого не потрібно сплачувати... вони були продані / сплачені раніше у складі пакета). Тобто:
- Пакетна послуга підлягає оплаті, але не надається.
- Послуга з пакета не підлягає оплаті, але надається.
У відео нижче змодельована ситуація, коли пацієнт під час одного візиту купує нову пакетну послугу, нову програмну послугу, отримує послуги зі складу раніше придбаного пакета, а також купує та отримує ізольовані послуги. Як буде виглядати акт наданих послуг для такої мішанини з послуг? Дивіться...
Для того, щоб роздрукувати / зберегти в PDF / зберегти в Excel прайс-лист клініки англійською (або будь-якою іншою) мовою потрібно попередньо виконати деякі налаштування. Вони показані на скріншотах та анімаціях нижче.
1. Мови для перекладів
В системних налаштуваннях програми вказуємо, які мови для перекладів ми будемо використовувати. Зараз можна одночасно вказати дві мови (окрім базової - української). Якщо вам потрібно буде мати переклад більш ніж на дві мови - напишіть нам заявку на портал технічної підтримки, щось придумаємо.
2. Переклад назв для груп та підгруп послуг
В довіднику з послугами пишемо переклади для назв груп та підгруп послуг. Якщо для якоїсь з мов ми не напишемо переклад, то при роздруківці прайсу цією мовою назва групи буде написана базовою (українською) мовою.
3. Переклад назв послуг
Далі перекладаємо назви послуг для кожної мови. Якщо для якоїсь з мов ми не напишемо переклад, то при роздруківці прайсу цією мовою назва послуги буде написана базовою (українською) мовою.
4. Переклад скорочених назв організаційних форм юридичної особи
На останній сторінці прайс-листа друкуються реквізити юридичних осіб. І для них також попередньо потрібно написати переклад. Починаємо з перекладу скорочень організаційних форм. Як буде "ТОВ" (товариство з обмеженою відповідальністю) англійською? А "ФОП"? А "ПАТ"?
5. Переклад назв юридичних осіб
Це також потрібно для реквізитів сторін на останній сторінці прайс-листа. Пишемо переклад назви нашої власної компанії. І якщо назву юридичної особи для платника ви попередньо внесли українською мовою, то і там потрібно написати переклад англійською (чи іншою) мовою.
6. Переклад для верхнього колонтитула
В "шапці" документа вказуємо переклади для скорочених реквізитів та медичної ліцензії.
7. Переклад назв юридичних осіб
Ага, ще забули перекласти назву посади для керівника медичного центру, який буде підписувати прайс-лист.
8. Як це працює:
Після того, як всі переклади внесено, можна перевірити результат. Обираємо платника і відкриваємо вкладку з прейскурантом. Над переліком з послугами є випадаючий список з переліком мов. За замовчуванням там вказана базова мова (українська). Змінюємо її, наприклад, на англійську. І відразу бачимо, що послуги, для яких вказано переклад, вже написані англійською мовою. Якщо тепер цей прайс роздрукувати або зберегти у PDF, то і там всі перекладені елементи будуть відображатися англійською мовою.
Корисне зауваження
Для "масового" перекладу послуг з прайс-листа можна скористатися спеціальною формулою для перекладу, яка вбудована у Google Sheets. Тобто, вивантажуємо прайс в Excel, закидаємо цей файл у Google Sheets і там у новому рядку справа від кожної послуги пишемо формулу, за допомогою якої Google Translate перекладе назву послуги. У відео нижче показано, як це працює.