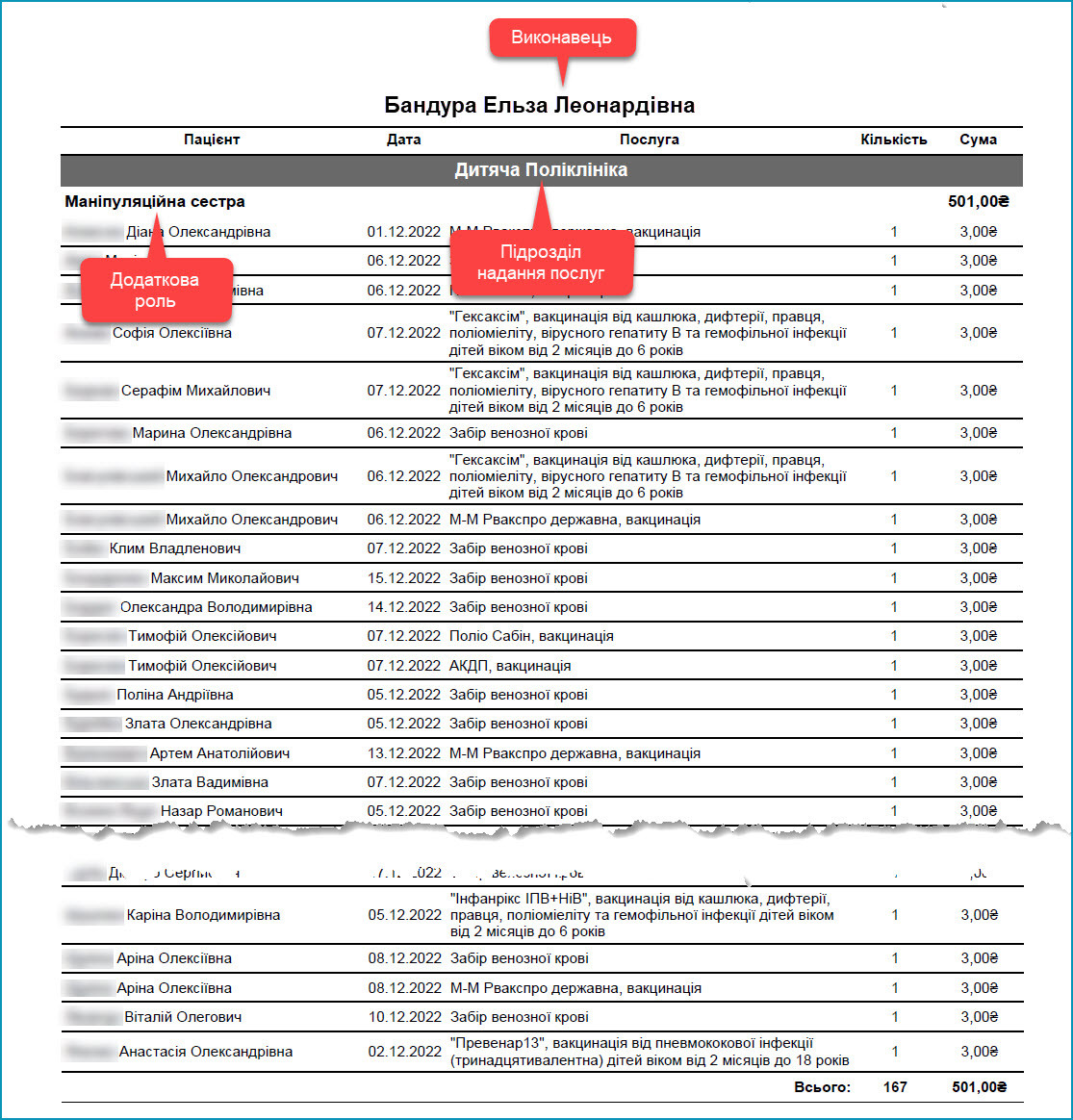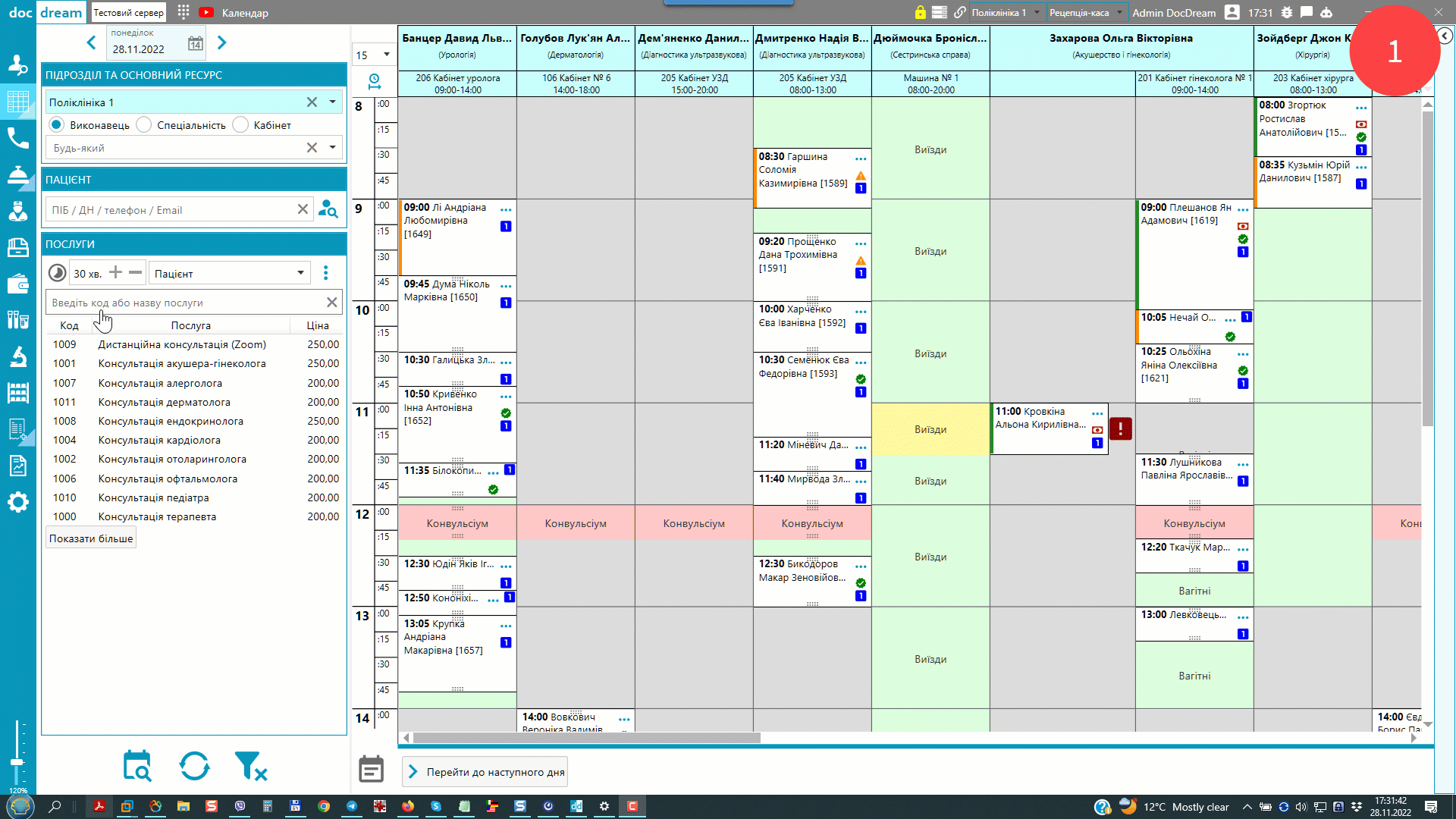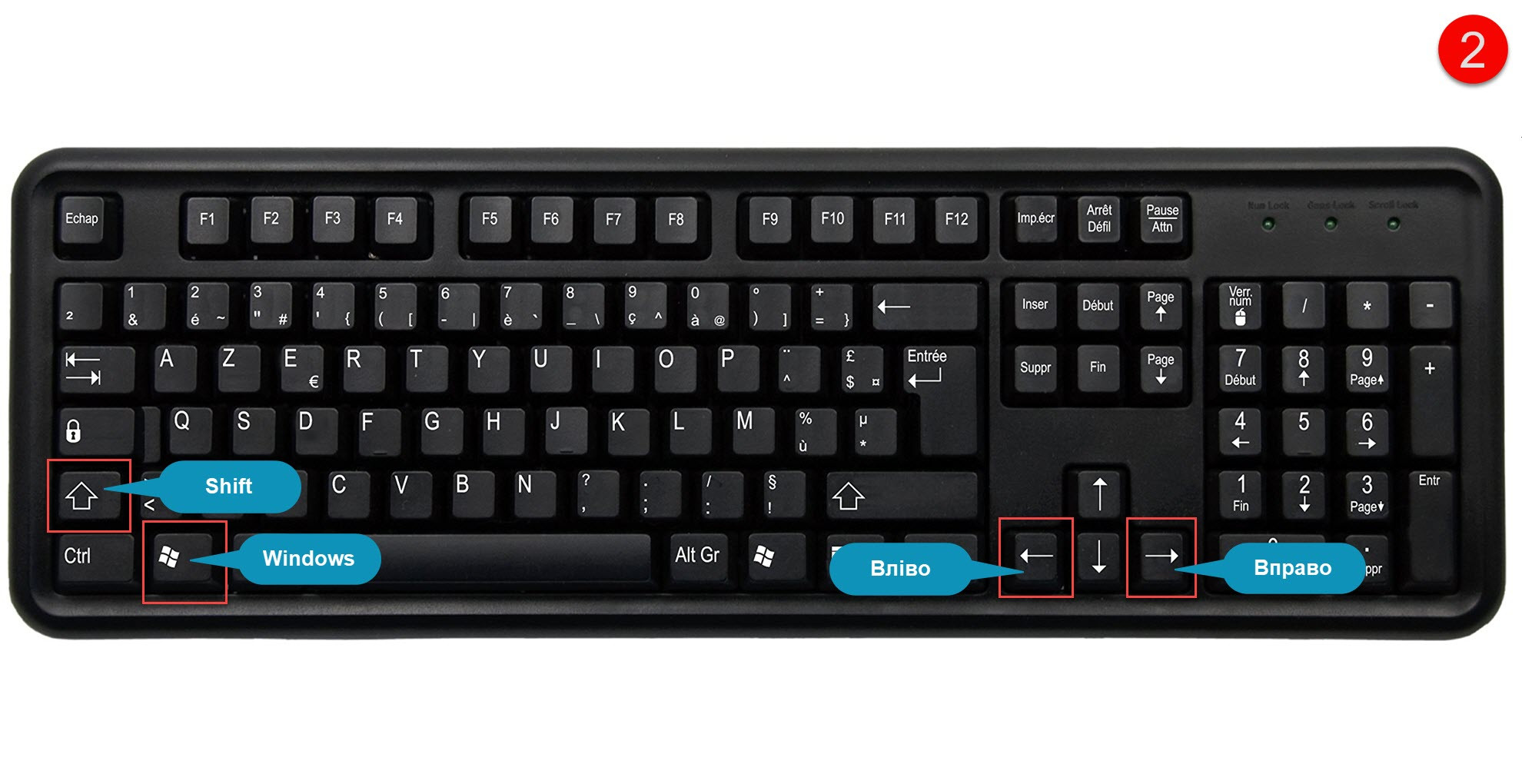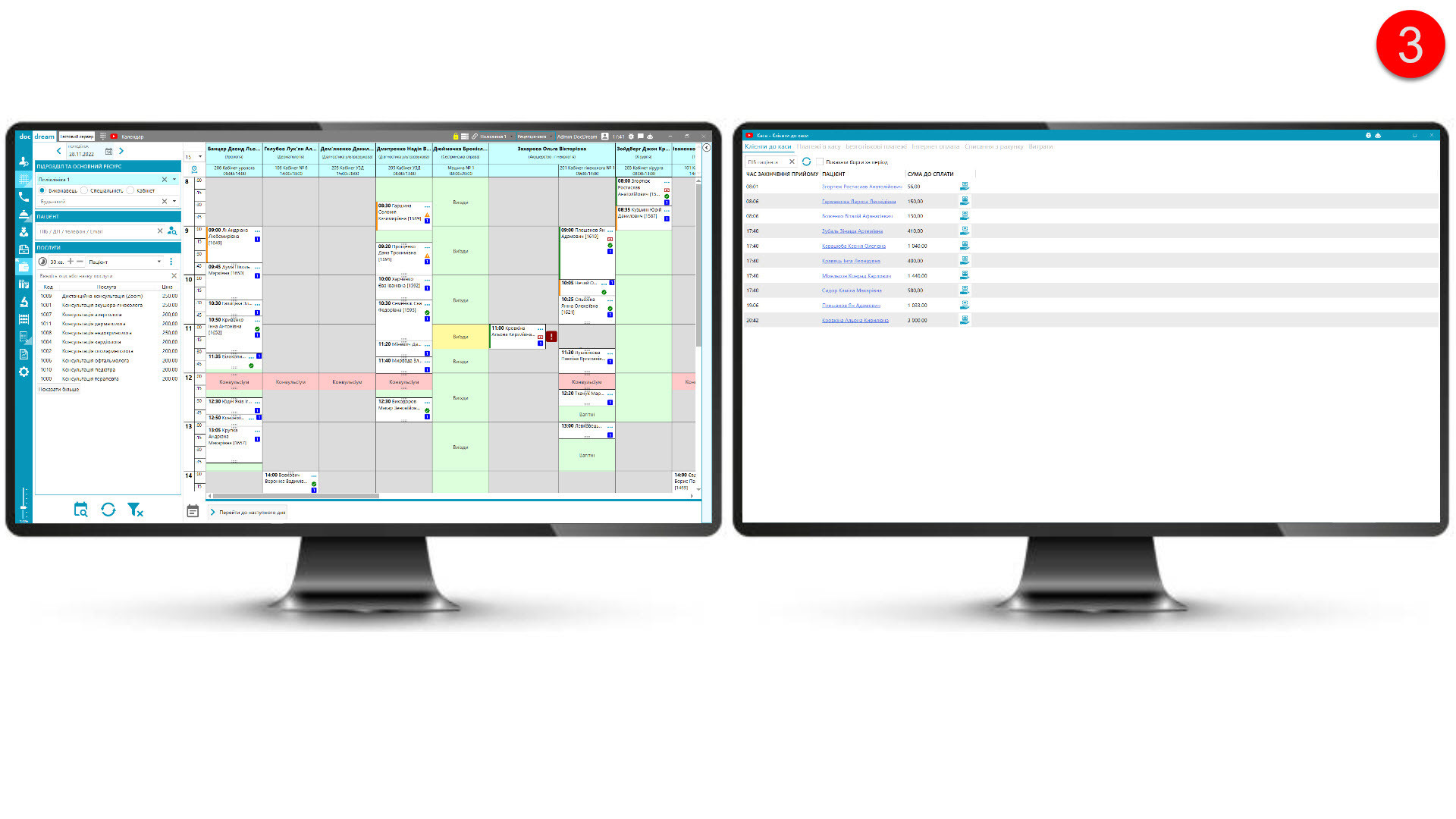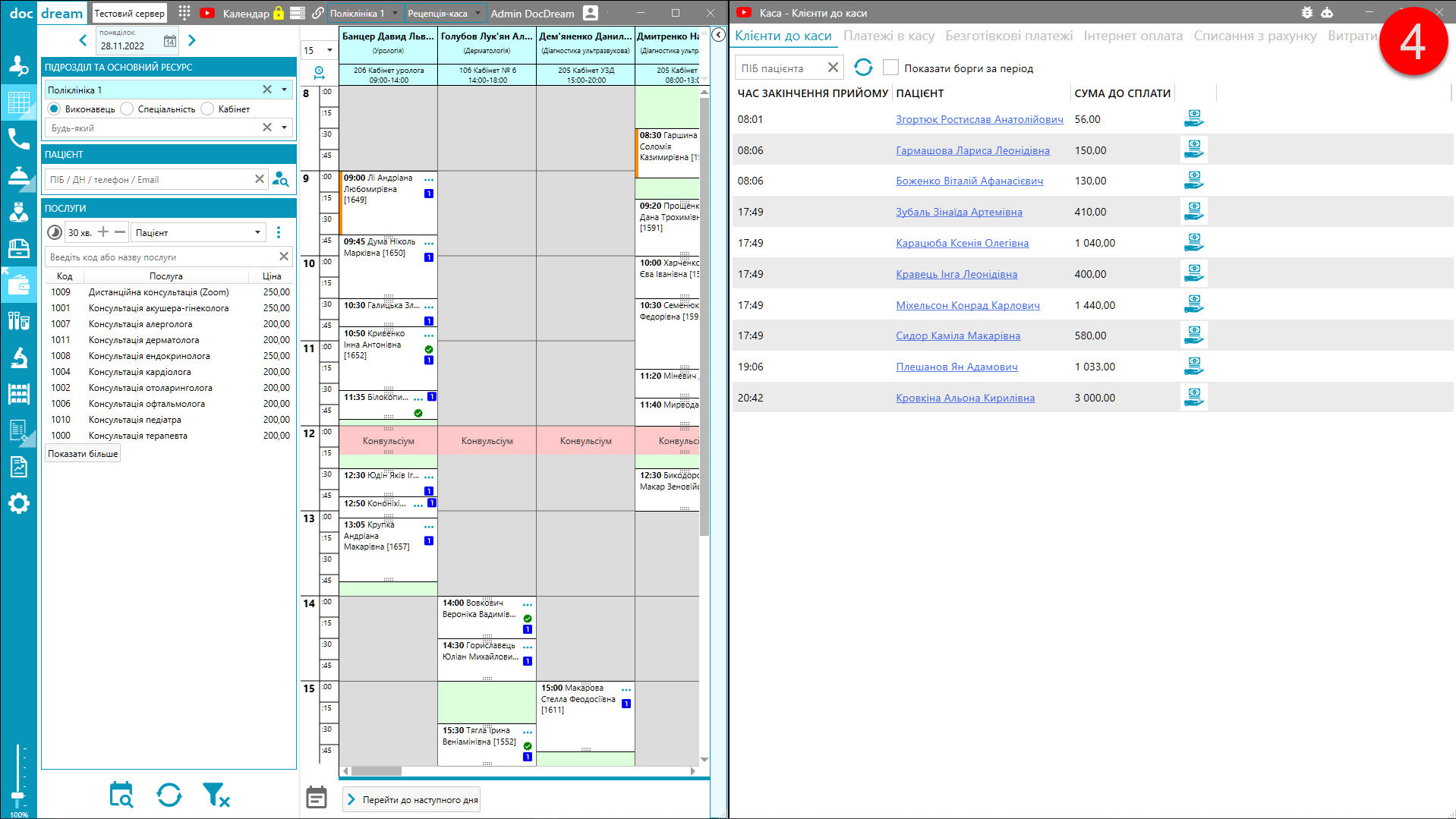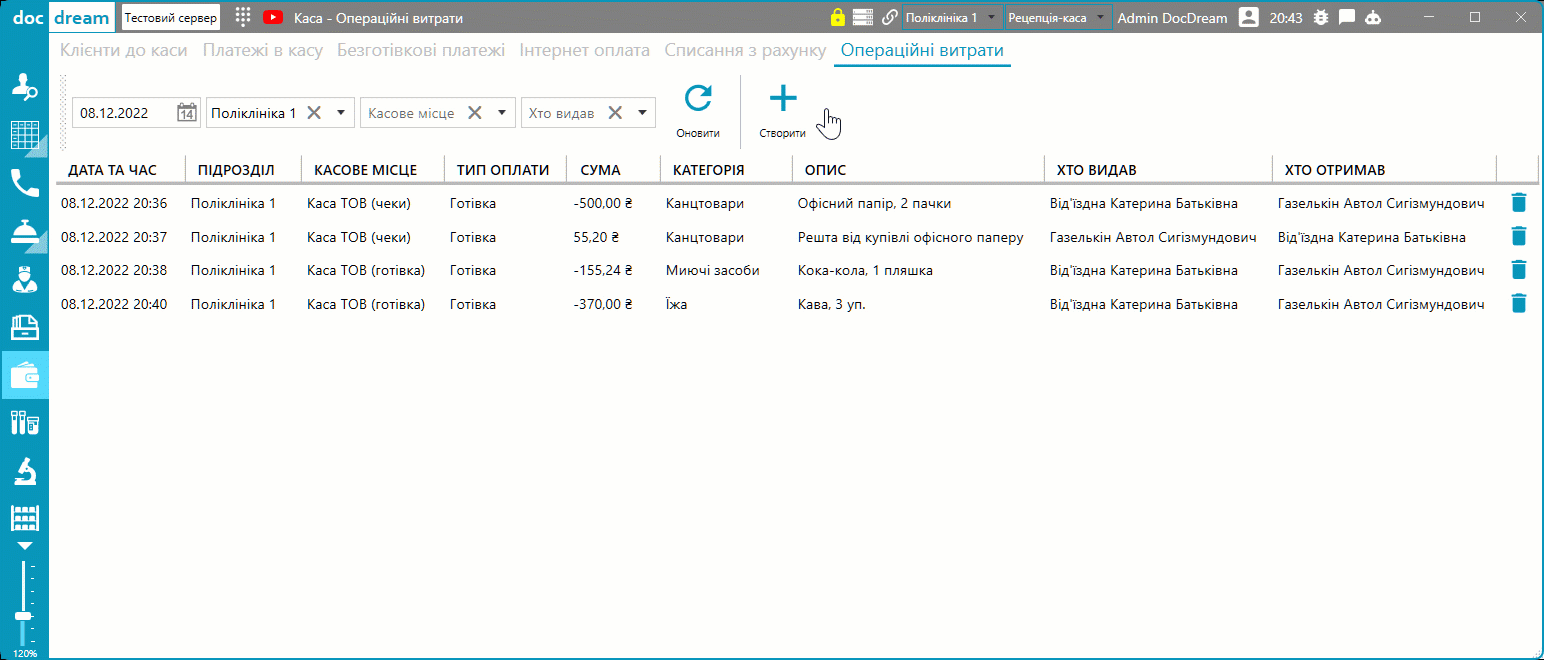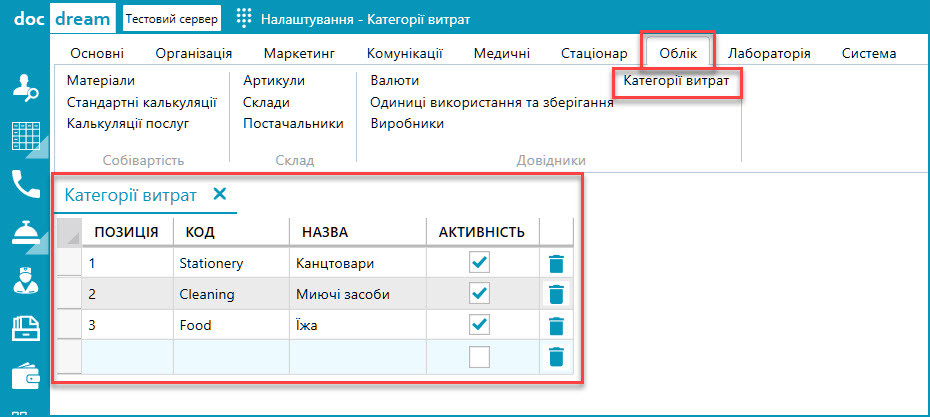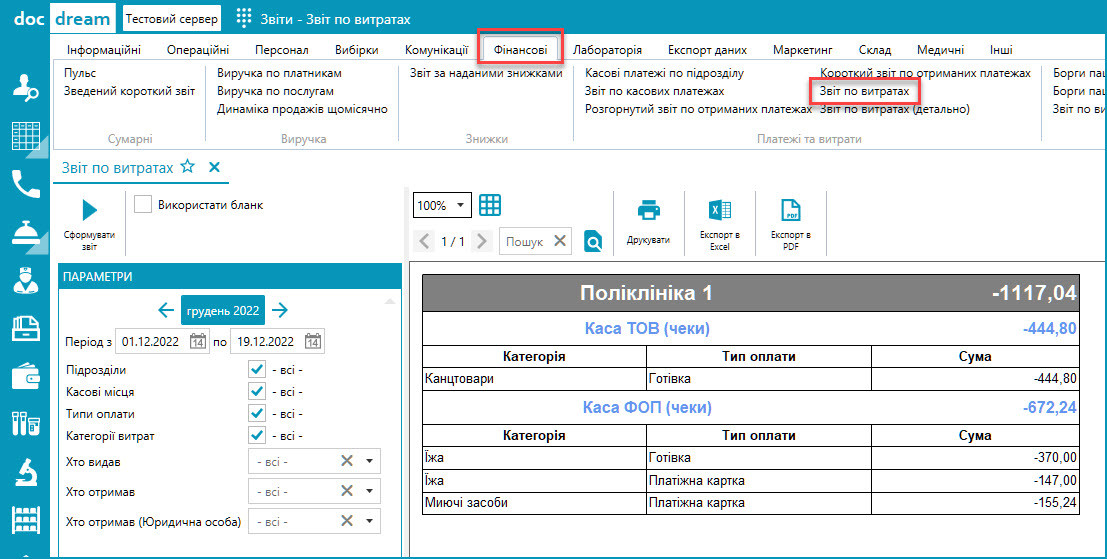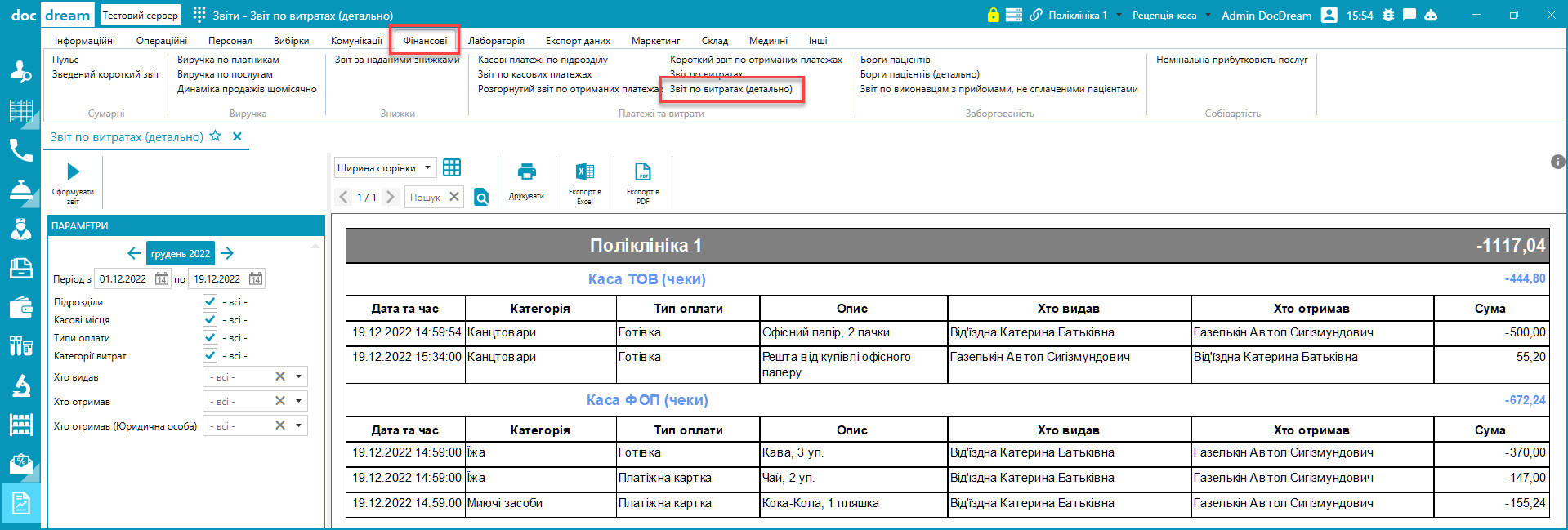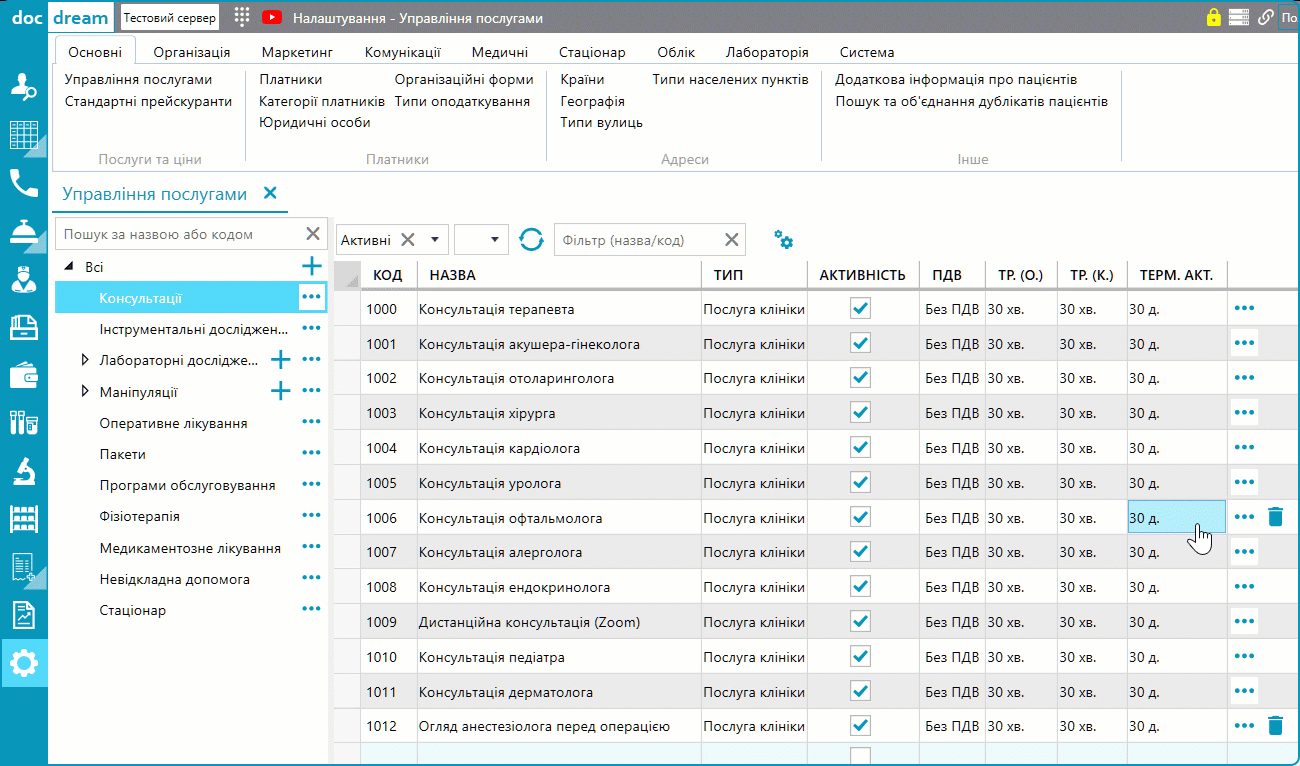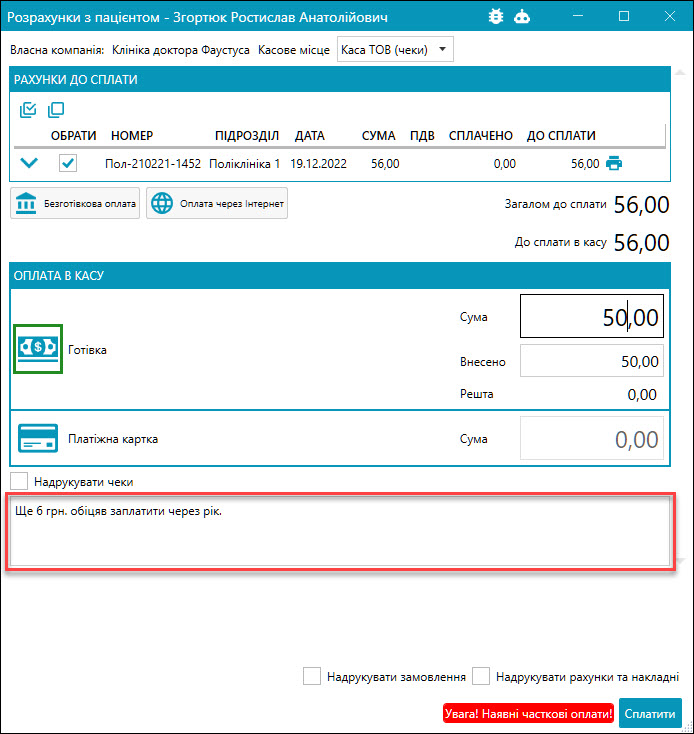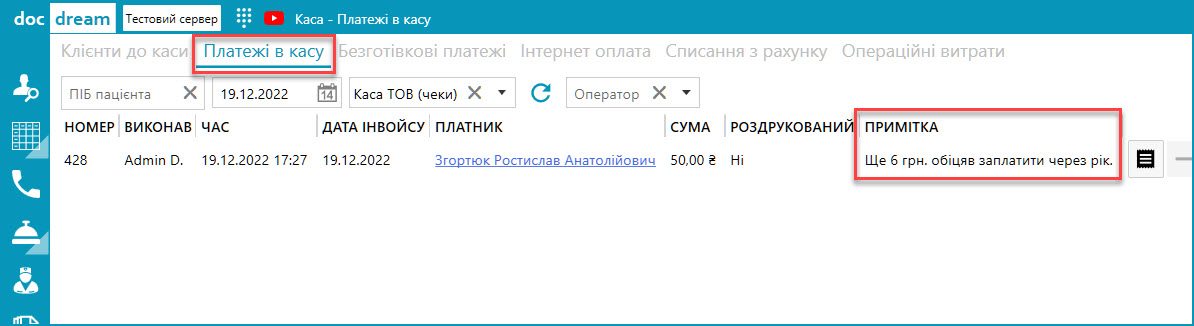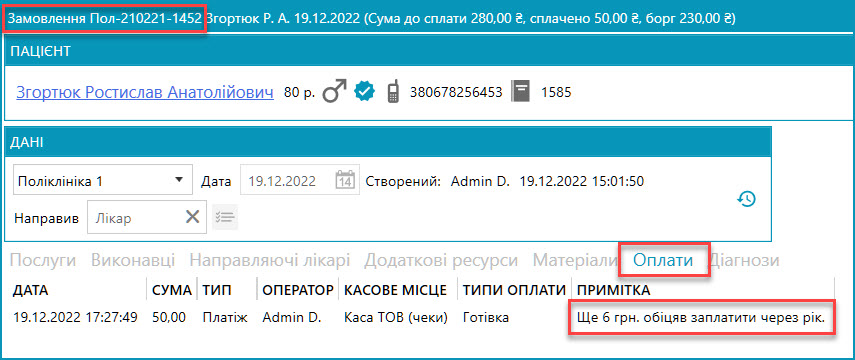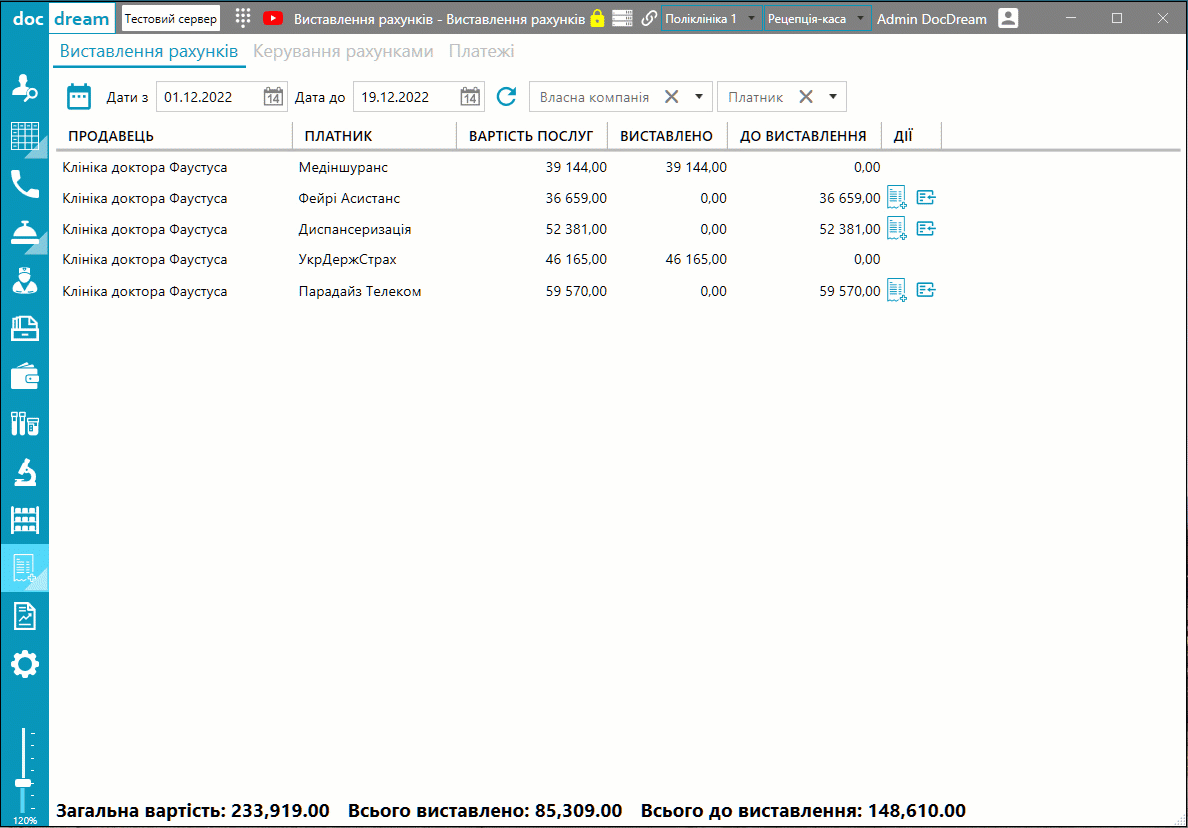Звіт знаходиться тут:
Звіти
↓
Персонал
↓
Група "Виконавці та направлення"
Дані у звіті можна фільтрувати за підрозділом, де були надані послуги, за назвою додаткової ролі та за співробітником, який виступав у цій ролі.
Інформація у звіті згрупована по співробітнику, потім по підрозділу та по ролі, яку співробітник відігравав при наданні послуг у цьому підрозділі.
У звіті є п'ять стовпчиків:
- Пацієнт. ПІБ пацієнта, який отримав послугу
- Дата. Дата надання послуги пацієнту
- Послуга. Назва послуги, наданої пацієнту
- Кількість. Кількість послуги, наданої пацієнту
- Сума. Сума комісійної винагороди співробітника, що брав участь у наданні вказаної послуги, виконуючи певну роль.
Підсумкова інформація про загальну кількість послуг та комісійну винагороду наводиться у рядку в нижній частині звіту.
Додатково: у групі звітів "Експорт даних" також є звіт "Комісії для додаткових ролей" для експорту у зовнішні облікові системи.
У модулі касира на вкладці "Операційні витрати" можна реєструвати видачу коштів на поточні витрати медичного центру. Сама процедура внесення даних показана на анімації нижче. Все досить очевидно, але є декілька зауважень:
- Перед початком користування потрібно заповнити довідник із категоріями операційних витрат.
- Записувати можна не лише "витрати", але й "надходження". Якщо потрібно зареєструвати внесення грошей в касу, то просто пишемо цю суму зі знаком "мінус" (від'ємна витрата - це надходження). Так, наприклад, можна реєструвати повернення у касу решти від купівлі якихось товарів (видали 500,00 грн., повернули решту у сумі 55,20 грн.).
- Уважно слідкуйте за тим, для якого касового місця відбувається реєстрація витрати/поповнення.
- Тип оплати "Інтернет" може знадобитися, наприклад, при поповненні балансу на мобільному телефоні.
- Отримувачем коштів може бути не лише співробітник, але й хтось з ваших контрагентів - юридичних осіб (постачальник або лабораторія).
- Не лінуйтеся писати коментар в полі "Опис". Це допоможе уникнути конфліктних ситуацій в майбутньому.
Довідник з категоріями операційних витрат можна заповнити тут:
Налаштування
↓
Облік
↓
Категорії витрат
- Позиція. Порядковий номер, за яким категорії будуть відображатися у випадаючому списку.
- Код. Необов'язкове поле, де можна внести унікальний код категорії. Може знадобитися під час інтеграції із зовнішніми обліковими системами. За цим кодом можна буде співставити однакові категорії в DocDream та обліковій системі навіть якщо назви категорій відрізняються (але код - однаковий).
- Назва. Стисла назва категорії витрат.
- Активність. Відмітка, що показує, чи є категорія активною.
Існує декілька звітів по операційних витратах. Вони знаходяться тут:
Звіти
↓
Фінансові
↓
Група "Платежі та витрати"
Дані у звіті можна фільтрувати:
- за підрозділом
- за касовим місцем
- за типом оплати
- за категорією витрат
- за співробітником, який видав кошти
- за співробітником, який отримав кошти
- за юридичною особою, яка отримала кошти.
Додатково: у групі звітів "Експорт даних" також є звіт "Експорт операційних витрат" для експорту у зовнішні облікові системи.
За замовчуванням, відразу після додавання послуги у сервіс-лист програма встановлює для неї "термін життя" тривалістю у 30 днів. Якщо послугу не встигли запланувати пацієнту протягом цього часу, то пізніше вона, мабуть, вже й не потрібна (пацієнт або видужав, або отримав послугу в іншому закладі, або передумав). Тому після закінчення вказаного періоду послуга автоматично видаляється з сервіс-листа.
Але є послуги, для яких 30-денний термін не підходить. Наприклад, для зняття швів після операції не потрібно чекати аж 30 днів. Або, навпаки, якщо пацієнту рекомендували повторну колоноскопію через 5 років, то для цієї послуги доведеться постійно вручну подовжувати час її "життя" з 30 днів до 5 років.
У налаштуваннях послуги є можливість вказати термін її "життя" у сервіс-листі для того, щоб вручну не корегувати це кожного разу.
Тепер під час реєстрації оплати можна додавати до платежу текстовий коментар (обмеження до 255 символів):
Цей коментар буде потім видно і в інших формах, де зустрічається інформація про платіж:
Ми додали рядок із фінансовими підсумками на кожній вкладці модуля "Виставлення рахунків":